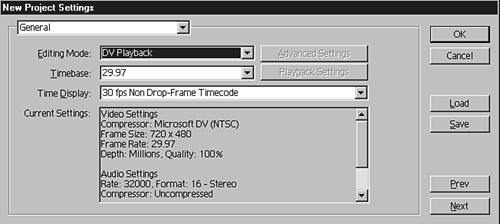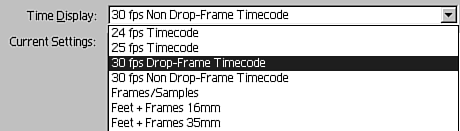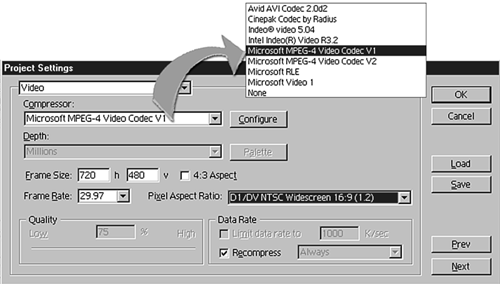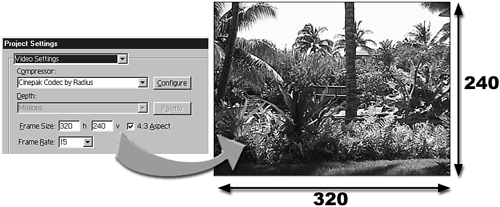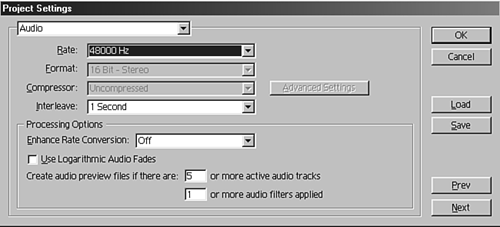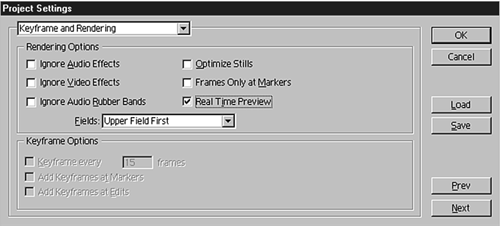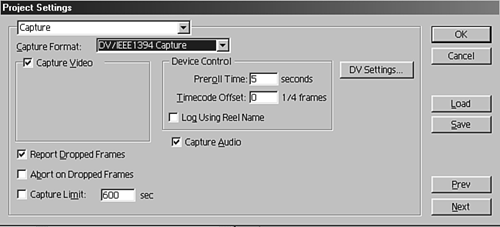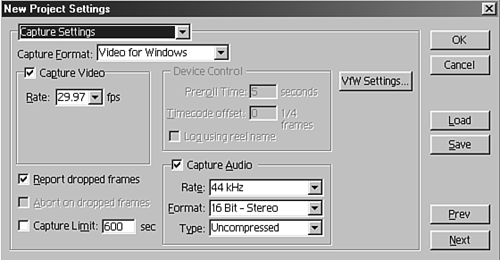New Project Settings Window
| The New Project Settings window is where you can customize the settings for your current project and save those parameters for projects that will require the same settings in the future. The top pull-down menu's selection determines which parameters are available in the New Project Settings window, as shown in Figure 1.2. Figure 1.2. The New Project Settings window allows you to customize the overall setup of your project.
General SettingsThe first category that appears is General. Here you can control the type of video format you want to create by selecting one of the available formats from the Editing Mode pull-down menu. Depending on your system configuration and capture card, this allows you to select between DV Playback, Video For Windows (.AVI format), and QuickTime (.MOV). The Advanced Settings and Playback Settings buttons might become active, depending on which type of capture card you have installed. The following screens reflect the type of controls based on the format you select in the Editing Mode field. author's note Always check the documentation provided with your capture card to see which settings will deliver the optimal results. The next options work somewhat hand-in-hand. The Timebase option sets the time position of the timeline or sequence of edits. The Time Display determines the frame rate at which you will play your movie. The standard frame rate for video in the U.S. is approximately 30 frames per second (fps). That means that if you broke your video clip into still frames, you would get 30 individual frames for each second of video. Displaying this many images per second is what gives the illusion of movement, bringing your image to life. Select the appropriate rate depending on the rate of your source footage. note The settings you set in the New Project Settings window affect how your video appears inside Premiere and when you output to tape (or other format) directly from the timeline. Additional quality settings are available if you export your movie as a digital media file. The next aspect to consider is whether you're working in drop frame or non-drop frame. This becomes relevant if you're editing projects for broadcast television. Without going into too much detail, video actually runs at a rate of 29.97 fps. Therefore, with longer-format broadcast television, a video clip playing at 30 fps would be longer over time because of the extra small percentage of time. To allow producers to calculate exact time durations of clips for broadcasts, drop frame actually "drops" a calculated frame over the course of a specific amount of time. In the General parameters of the New Project Settings window, the Time Display field automatically updates, depending on which selection you make in the Timebase field (see Figure 1.3). You can change the Time Display after selecting the Timebase frame rate, although I recommend sticking with the default settings unless you truly understand the difference between the settings. Figure 1.3. The Time Display field automatically adjusts to the proper setting according to the Timebase selection you make. This feature helps novice users set the correct frame rate.
note The U.S. video standard, NTSC, runs at 29.97 fps. Film runs at 24 fps. Most European countries use a system called PAL, which runs at 25 fps. If you intend to distribute videotapes in other countries, check to see each country's standard format. Video SettingsThe next selection in the top drop-down menu of the New Project Settings is Video. Here, a whole new set of parameters appear. Click the Compressor drop-down menu, shown in Figure 1.4, to display the various choices. This is the real heart and soul that determines the quality of your video clips. Each of these choices uses its own compression algorithms to maximize the amount of hard drive space and quality it takes to capture and play your clips. These compression formulas are known as codecs, which stands for compressor/decompressor. Which compression formats you use and how well they perform depend on a number of things. The predominant factor in deciding which codec to select comes from which codecs are available on your system. Besides the default ones, any additional codecs listed are determined by the capture card installed in your computer. Each type of card generally offers a specific compression format for that particular card. The types of codecs displayed are also determined by which Editing Mode you selected under the General category. Each Editing Mode likely will bring up only the related codecs to match these settings. Figure 1.4. Premiere includes a variety of video compression formats.
When determining which codec to use, consider your hard drive's speed. In other words, can your hard drive reproduce the data fast enough to play back the video file at the desired size and quality? If it can't, the amount of data it would take to continuously play a full-screen image, 30 frames every second, would get bottlenecked and cause the video to play back at a slower rate, skip frames, lose sync, or even cause your system to crash. These files would be too large for the computer's throughput. If you are distributing your edited master, keep in mind that many end users' computers cannot display high-quality, full-screen, full-motion video. note You must understand one important concept in regard to choosing the appropriate settings for your edit. You must pick the right resolution and codecs to meet or exceed the requirements of your final format. Always work at the highest resolution for your output needs. You cannot choose to digitize and edit at 320x240 pixels if your final format is intended for broadcast. You might need to upgrade to a faster system if your current one is too slow to play back full-resolution video. Which compression format you select determines whether you have access to the Depth option (color palette). Microsoft Video 1 and None let you select the palette bit depth. More colors, or higher bit depth, allows the computer to capture more colors more accurately. The colors are generally not an exact match, and similar colors are usually blurred or banded together. Selecting an 8-bit, or 256-color, depth rate is ideal for reducing the file size if you are editing strictly for distribution on the web. If you are outputting to tape, try to use the highest bit depth rate available to maximize image quality. note Throughput is the computer's ability to output a specific amount of data in a given time. The higher the overall system throughput (bus speed, memory, processor, and so on), the better-quality video you will be able to play back (more frames per second, fewer artifacts, larger window size). Next you must select the size of your video clips. This determines the Frame Size (screen size) in pixels (see Figure 1.5). Make sure the check box marked 4:3 Aspect is checked when you're editing for standard NTSC. With the introduction of widescreen formats and high definition, you might also choose to edit in 16:9 mode. I recommend selecting Final Deliverable Format, especially if this project is for broadcast. With this option selected, when you enter values in the first field, Premiere automatically calculates the proper values in the second field. Figure 1.5. Enter the desired Frame Size (in pixels).
author's note You can click the Next and Prev (Previous) buttons to cycle between the Settings windows. The compression format you select determines whether the Quality and Data Rate options are available. The higher the Quality and Data Rate, the better-quality image you will get. If that's the case, why ever use a lower setting? For one thing, higher-quality images require more data to be recorded about the clip. This means filling up hard drive space very quickly. Long-format video projects require a great deal of hard drive space. The other factor is throughput. Playback systems might not be able to reproduce this high image quality smoothly. If your computer cannot reproduce large streams of information continuously, your video output most likely will get bottlenecked or lag behind, causing a multitude of possible playback errors. This causes the playback to skip frames, slow down the playback rate, or even freeze up completely. If you are outputting to tape, I recommend using the highest bit depth rate available to maximize image quality. Check out Chapter 2, "Source Material: Getting It into Premiere," to learn more about working with offline-quality video clips (digitizing initially at low resolution to maximize hard drive space) and the process of batch-capturing your selected clips at a higher resolution. note Many people (including me) confuse the Timebase Option and Time Display Option the first time they use Premiere. Simply put, Timebase Option is the output frames per second, whereas Time Display Option is the preview/editing display frames per second within Premiere. author's note The best way to achieve maximum quality is to run a few tests on your system. Digitize a few clips at different quality settings and rates and see how each plays back. If they all look fine, you know your system can handle the highest-quality video settings. Audio SettingsThe next screen, shown in Figure 1.6, allows you to select the audio settings. As with video, the higher you set the audio rate, the better-quality audio sample you'll capture. This setting means, for example, that at 48 kHz, the computer captures 48,000 samples of the incoming audio source per second. Compare that to 11 kHz, sound file and a better-sounding file. Figure 1.6. The Audio Settings window.
If you're unsure of the project's file output, or if it will be used for more than one application, capture the audio at the highest quality. You can resample the audio to a lower quality (for output on a CD-ROM or web site), but you cannot resample to a higher quality. Audio files take up much less space than video files, so you can store long lengths of high-quality audio without taking up much hard drive space. note The computer captures only up to the same quality as your original source material. If your source audio comes from a third-generation mono audio cassette being played on a small boom box, your initial audio file won't sound like the New York Philharmonic. Remember a simple rule: Garbage in, garbage out. The next option is the Format setting. As with video, the higher the which captures 11,000 samples per second. More samples per second means a more accurate reproduction of the original bit rate, the better the quality. The better the quality, the more hard drive space it takes up. Capturing your files in stereo allows you to play back the audio files with their natural pan settings. It is almost impossible to separate individual elements recorded with a mono signal. Mono signals mix the left and right tracks together to form one complete mix. Depending on your project's final output, you most likely want to work without any compression on your audio. If you're producing a project for CD-ROM or the web, you might want to consider using an audio codec to reduce the overall size of your audio file. I recommend digitizing your audio going into Premiere without any compression and just applying it on its way out during export. author's note Keeping elements as separated as possible gives you more control over their individual settings and characteristics (changing their volume or pan setting or even applying effects). The Interleave setting determines how often Premiere needs to read the audio information in relation to the video playback. A one-frame interval means that for every frame (1/30th of a second), Premiere reads and stores that particular frame's set of audio data and plays it from memory. This might bog down your system and cause it to play back at a slower speed or break up. If you increase the interleave value (up to maybe 1 second), the computer loads longer lengths of data and plays it back from the system's memory with less likelihood of interfering with the system's trying to play back the data-intensive video stream. This, however, requires more RAM. The Enhance Rate Conversion setting determines the resampling rate-versus-quality issue. This setting determines how much of a workload you want to put on your system. It tells Premiere how to prioritize the quality during playback, either to focus on detail or to keep things moving at the cost of losing some quality. With this setting set to Off, Premiere resamples audio very quickly and can sacrifice the sound file's quality. The Good setting tries to accommodate both resampling time and quality, finding a compromise somewhere down the middle of the road. The Best setting produces the highest-quality resampled audio but takes the longest amount of time to do its work. The Use Logarithmic Audio Fades check box is more a matter for your ear. This setting determines how audio fades sound during playback. Selecting this option gives the audio fades a more natural sound, whereas deselecting this option produces very linear fades. But like all things that are better, it takes more processing time to calculate natural audio fades. I think this one is worth the wait. Premiere has a setting for creating audio previews to help you play back your timeline. This feature is intended to keep the system resources from trying to process too much information in real time. If the sequence you edit contains more active audio tracks than your system can support with real-time playback, or if it has too many audio effects applied to it, Premiere creates an audio preview file so that you can monitor your audio channels. If you hear clicking sounds or delays in the audio, consider lowering the "Create audio preview files if there are" parameters. This forces Premiere to render preview files and not max out the system resources. Keyframe and Rendering OptionsThe first three options are self-explanatory. These check boxes shut off the audio filters, video filters, and audio rubber-banding during playback of your timeline (see Figure 1.7). This allows you to play back your edited timeline without those filters or effects without having to go in and remove them from your project. The actual filters still remain in your timeline, but they are not processed during playback of your movie. Figure 1.7. The Keyframe and Rendering Options window.
Optimize Stills is a process that I am not a big fan of. This option allows Premiere to use one long clip of a still image instead of reproducing multiple frames of that same clip repeatedly for the duration of the still clip. Depending on the capture card you are using and your computer's speed, test which Preview setting works best for you. I haven't found a solid reason for using Frames Only at Markers. This feature renders only the frames you have added markers to in the timeline. In all my years of editing, I have never used this feature (but it's there in case you find it helpful). Real-Time Preview is one of the new features in Premiere 6.5. When this is checked, Premiere attempts to play your timeline, along with effects such as dissolves and motion, without prerendering. This feature alone makes Premiere competitive with the higher-end nonlinear systems on the market. You should keep in mind a few things when using Real-Time Preview. First, the only place Real-Time Preview works is in the Program monitor on your computer screen, the quarter-size screen area where you view what's edited in your timeline. You cannot see Real-Time Preview on any NTSC monitors hooked up to your Premiere setup. The other important aspect is that Real-Time Preview requires a significant amount of processing power. To have this feature work properly, you need a fully-loaded system with maximum processing speeds, high cache, and plenty of RAM. If you try to run Real-Time Preview on a slow system, the video slows down or skips frames. You'll most likely be able to see enough to get an idea of whether the layers of effects you have on your clips are producing the desired effect, but don't expect it to run fluidly. On the positive side, if you have a fast-enough system, Real-Time Preview works well. I also have a high-priced Avid system, and it can't generate a Real-Time Preview with as many tracks and effects as Premiere can. If you use a lot of effects or layers in your video projects, I can tell you that this feature alone is worth the time and money to upgrade your system. The last three options relate to keyframes. You can force when and where keyframes are introduced in your exports. The first option, Keyframe every x frames, forces a new keyframe during compression. Add Keyframes at Markers and Add Keyframes at Edits forces keyframes at those specific points of your timelines while you are exporting your timeline. I have found that forcing a keyframe at edit points, especially cuts, can be good, because it starts a new scene with a clean compression frame. Test both ways on a small segment, and judge for yourself. See if it makes a difference with your material. Capture SettingsCapture Settings is where the type and quality of your incoming video and audio source material are determined. The available options and settings vary depending on the type of capture card you have installed. Premiere can handle cards that can capture video in one of three formats:
Select the various parameters based on the type of media you want to capture. In the Capture Settings window, shown in Figure 1.8, depending on the capture card, you can control whether you want to capture video (and at which frame rate) and audio (and its quality and rate) via device control. For this example, click the VFW Settings button to open the Video for Windows Capture Settings window, shown in Figure 1.9. The information displayed here reflects the settings and parameters of your specific capture card. In any case, these settings options come from the software written specifically for your capture card. They might or might not give you full control over the different audio and video drivers available from your system. Figure 1.8. The Capture Settings window.
Figure 1.9. The Video for Windows Capture Settings window.
note Capturing source footage from DV formats via a DV connection is different from capturing materials from an analog connection. DV foot-age is already in a digital format and does not need to be digitized. See Chapter 2 to learn more about how to get audio and video into Premiere. |