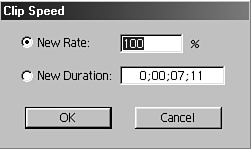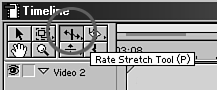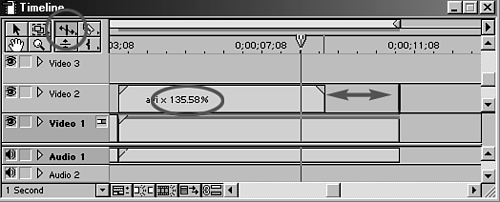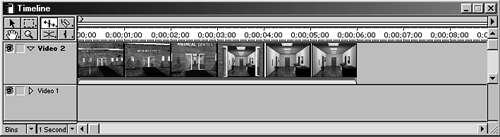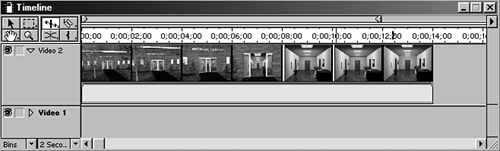Controlling the Speed at Which the World Moves
| Life happens in real time. Wouldn't it be great if you could change how you view events? Premiere gives you the ability to control the speed at which video clips play back. Altering a clip's rate is generally called a motion effect. This means that changing a clip's speed adjusts how fast or slow the selected clip plays back. Therefore, a clip set at 50% speed takes twice as long to play back as it would at normal speed (from the same in point to the same out point). To create a motion effect, do the following:
Or, if you know the duration you want the clip to cover, enter the New Duration time value. This feature automatically calculates the rate of the clip (the percentage of change) from the clip's original duration in the timeline to the new rate it takes to show the same portion of the clip over the new time period. note Whichever field you choose to enter the new value, keep in mind that both affect the clip's overall duration in the timeline. After setting the rate for that clip, you can use the trimming tools to change the clip's duration in the timeline without affecting the new rate, or its motion effect, set for that clip. For example, if you previously set a particular clip to play back at 40% of its original speed, trimming the shot in the timeline after the rate has been set does not alter the rate at which the clip plays back. Whatever footage you add to a clip during a trim also plays back at the adjusted rate. tip Type in a negative value to have the clip play in reverse. Another alternative method of changing the rate at which a clip plays back is to use the Rate Stretch Tool, located in the timeline window (see Figure 6.18). Figure 6.18. The Rate Stretch Tool.
To use this feature, do the following:
The Rate Stretch Tool is not the same as trimming your clip. The Rate Stretch feature allows you to keep the same in and out points you initially had marked when you added the source material to your timeline. What it does change is the clip's overall duration. In order to play the same amount of footage (in point to out point) over different durations, Premiere must calculate the new percentage rate at which the clip must play. note If the Rate Stretch Tool is not currently visible in the timeline, click the third icon from the left on the top row of timeline tools (see Figure 6.19) and select the Rate Stretch Tool from the pop-up menu. |