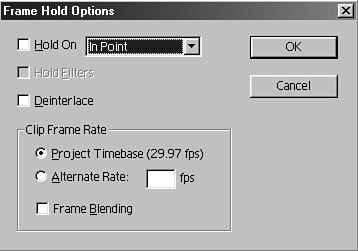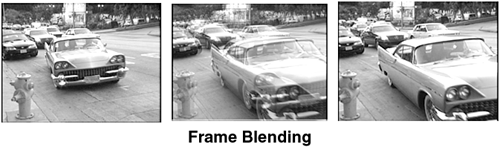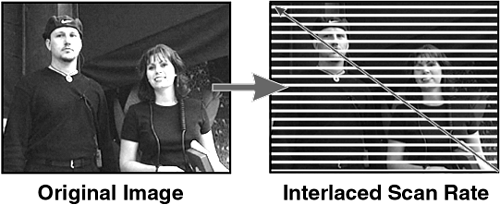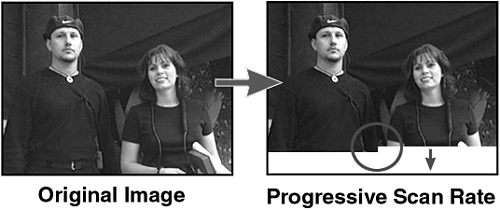| The ability to easily create freeze frames not only comes in handy creatively, but also can get you out of a few jams when you're short on footage. A freeze frame is merely a way that Premiere creates a still image of whichever frame you select. You can choose to freeze the clip marked by the selected clip's In Point, Out Point, or Marker Zero Point. To create a freeze frame, do the following: Select the clip in the timeline. Decide which frame you want to freeze. You have three choices: the In Point, the Out Point, or the frame where you position the cursor, set as Marker Zero. Select Clip > Video Options. Select Frame Hold from the pop-up menu. The Frame Hold Options window appears, as shown in Figure 6.13. Figure 6.13. Use the Frame Hold Options window to create freeze frames.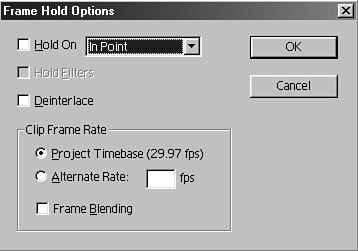
Check the Hold On check box. Choose from one of the three position selections in the pull-down menu. The following options are available in the Frame Hold Options window: Click the Hold Filters check box to create the freeze frame while including any filters that may be applied to the clip in the timeline. This is important, especially if you are using the freeze frame directly before, during, or after the clip is playing in real time. The freeze frame would not match up if the same filters were not applied. You can choose to change the frame rate from the original source clip. The Frame Blending check box interpolates, or blends, the missing frames that are associated with the new frame rate being selected. This creates a new intermediate frame combining the images from more than one frame, as shown in Figure 6.14. Figure 6.14. The Frame Hold Options can change the rate of a source clip without affecting the action's speed by adding or deleting frames.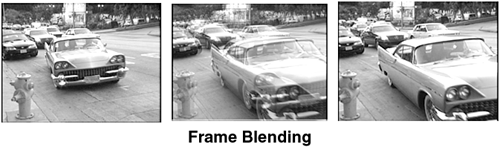
Click the Deinterlace check box if the video clip was originally interlaced. This should reduce the amount of flicker in your freeze frame during playback. tip In order for Premiere to recognize the marker as the defining point, you must set the marker beforehand. To set a marker, select Clip > Set Marker and then select Zero from the pop-up menu.
note Interlaced video is the process of displaying a single frame of video (1/30th of a second) using two scan lines (each at 1/60th of a second). Interlaced video draws half of the image from top to bottom and then goes back to fill in the remaining lines on the second pass (see Figure 6.15). Progressive scan, used in computer monitors, draws the complete image, from top to bottom, in one pass (see Figure 6.16). Figure 6.15. Interlaced video draws odd lines first and then goes back to fill in the even lines.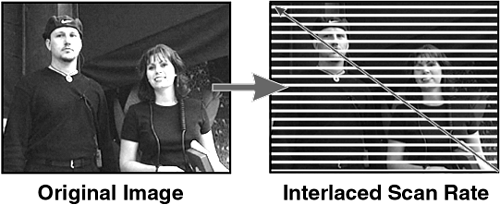
Figure 6.16. A progressive scan draws complete images in one pass from top to bottom.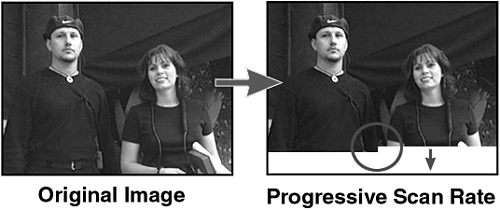
|