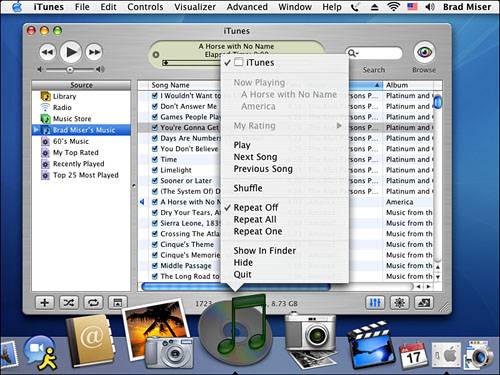Listening to Audio CDs with iTunes The most basic task for which you use iTunes is to listen to audio CDs. In addition to the capabilities provided by a "regular" CD player, iTunes provides many other features. CAUTION Some audio CDs use copyright protection schemes that prevent you from listening to the CD on a computer (with the idea being that you won't be able to make MP3 versions of the songs for illegal purposes). Unfortunately, not only do these CDs not work in your Mac, but they can actually cause damage. Before playing a CD in your Mac, check the label carefully to make sure its label doesn't contain any warnings about playing the CD in a computer or that the CD is copy-protected. If it does have such warnings, don't try to use the CD in your Mac.
Playing an Audio CD Playing an audio CD is straightforward. The following steps give you a quick run-through of the process for launching iTunes and playing a CD: Insert the audio CD. By default, iTunes opens (if it isn't open already) and moves to the front. A message telling you that iTunes is looking up the CD on the CDDB database appears. Depending on how you connect to the Internet, this process can take a few moments. If multiple matches are found for the CD, you are prompted to select the correct one. Do so, and then click OK. (This is done only the first time you listen to a CD because iTunes remembers CDs as you listen to them.) If you have turned off the preference allowing iTunes to automatically check for information, this step is skipped. Also, if you have a dial-up connection and you don't allow applications to automatically connect, you have to make the connection manually for this to work. The CD is mounted and appears in the Source pane. The CD should be selected as the source automatically; if it isn't, select the CD as the source. Its contents appear in the Content pane. You might have to resize the window and the columns to be able to see all the CD's information. The Source Information area shows information about the CD's contents, such as the number of tracks and total playing time. Click the Play button and use the other playback controls to control the music.
Playing an audio CD is as easy as pie (whatever that means). Here are a few tips for you: You can play a track by double-clicking it. If you uncheck the box next to a track's title, it is skipped. You can change the order in which tracks play by dragging them up and down in the window; iTunes remembers this order and the next time you insert the CD, the same order is used. The track currently playing is marked with a speaker icon in the Content pane. You can jump to the current song by selecting Edit, Show Current Song ( -L). -L).
Configuring iTunes to Work with Audio CDs By default, iTunes launches automatically when you insert an audio CD and then looks up its information. However, you can configure what happens when you insert an audio CD into your Mac by using the following steps: Open the System Preferences application and click the CDs & DVDs button. On the "When you insert a music CD" pop-up menu, select the action you want your Mac to take. By default, this is Open iTunes. Your other choices are "Open other application," which enables you to select a different application to launch when you insert an audio CD; "Run script," which enables you to choose an AppleScript to be executed; and Ignore, which causes your Mac to do nothing. Quit the System Preferences application. Back in iTunes, select iTunes, Preferences. Click the General tab if it isn't selected already. Using the On CD Insert pop-up menu, select the action you want iTunes to take when you insert an audio CD. The options are the following: Show Songs The CD becomes available in the Source pane, but no action is taken. Begin Playing The CD begins playing automatically. Import Songs The tracks on the CD are added to your Library. (More about this later.) Import Songs and Eject The tracks on the CD are added to your Library. When that process is complete, the CD is ejected.
If you don't want iTunes to connect to the Internet when it needs to, such as to look up a CD's information or access the Apple Music Store, uncheck the "Connect to Internet when needed" check box. Click OK. The CD actions you selected become active.
Controlling Music Playback from the Dock You can control iTunes from the Dock by opening its menu (see Figure 16.7). In addition to playback controls, you can see the name and artist of the current track, rate it, and so on. Figure 16.7. The iTunes Dock menu enables you to get information about and control the music you are playing. 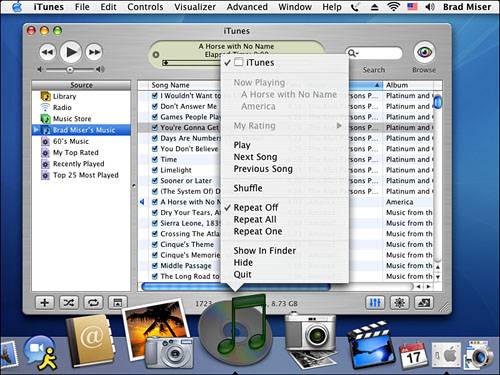
NOTE I have included information on controlling music playback in the section about playing audio CDs, but it is equally applicable to listening to music from any source.
|