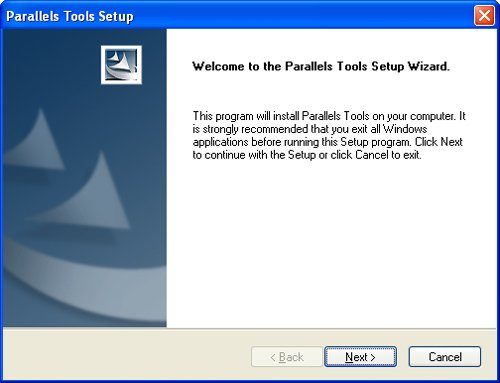Installing Parallels Tools
| Parallels Tools is an additional installation that improves some hardware's performance in Parallels Desktop for Mac and provides some additional functionality. For example, after you've installed Tools, you can share data on the Windows Clipboard with the Mac OS, you will have more control over the display resolution and color depth, and your network connections and sound quality will be improved. To install Tools, perform the following steps:
After you've installed Tools, your Windows installation in a virtual machine is complete and you can move to the next chapter to learn how to control the machine and run Windows in it. |
EAN: N/A
Pages: 58