Choosing Your Recipients
3 4
When you get to the page in which you choose the recipients for your merge operations, it's time to select your data list, which was referred to as the data source in previous Word versions. You can use an existing list, choose Outlook Contacts, or type a new list.
Using an Existing Data Source
To select a list you've already created, click the Browse link in the Use An Existing List section of the Mail Merge Wizard. If you're using the Mail Merge toolbar, click the Open Data Source button. The Select Data Source dialog box appears so that you can choose a data list you've created. Navigate to the file you want; then click Open. The Mail Merge Recipients dialog box appears, as Figure 35-4 shows.
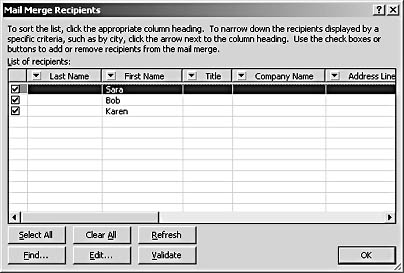
Figure 35-4. You can work with and modify the data in your data source in the Mail Merge Wizard.
If you don't want to change the recipient information in any way—in other words, you want to use the entire list just as it is—simply click OK to close the dialog box and continue using the Mail Merge Wizard.
Tip - Check data again later
If you decide to pass up your opportunity to change the data in your recipient list now, don't worry—before you complete the merge operation you'll have a chance to preview and modify the recipients you've selected.
Choosing, Sorting, and Editing Recipient Information
You'll use the Mail Merge Recipients dialog box to choose, sort, and edit the information in your data source file. If you plan to make changes, such as updating the address on a particular client, changing a company name, or deleting a customer you no longer work with, you can use the commands in this dialog box to carry out those tasks. (See Table 35-2.)
Table 35-2. Working with Merge Data
| Action | Result |
|---|---|
Clear the check mark in the first column to deselect the recipient row. | Removes a recipient from the merge operation |
Select the check box in the first column to add a check mark | Adds a recipient to the merge operation. |
Click the arrow in the heading of the column by which you want to sort (for example, Last Name or City). | Reorders recipient records based on a particular field (if the listing was A to Z, clicking the heading will arrange the list Z to A) |
Click an existing entry and click Edit. When the address list dialog box appears, click New Entry and enter the new recipient data. Repeat as needed; then click Close to close the dialog box. | Adds a new recipient to the list. |
Click the Find button and type in the Find box the data you want to locate. Click Find Next to search for the recipient. | Finds a specific recipient (the first recipient record with the found data is highlighted in the Mail Merge Recipients dialog box) |
Click the Select All button. | Selects all recipients (check marks appear in the left column in the dialog box) |
Click the Clear All button. | Deselects all recipients (removes the checkmarks in the left column in the dialog box) |
Click the Refresh button. | Updates the data displayed in the Mail Merge Recipient dialog box |
Click the Validate button. | Checks the data validity for your address data if you have a validation program installed |
Editing Your Data List
Once you've added the data list to the merge document, you can edit it at any time during the merge procedure by clicking the Edit Recipient List link in step 5 of the Mail Merge Wizard or by clicking the Mail Merge Recipients button on the Mail Merge toolbar. You might want to edit your list, for example, by selecting or deselecting fields to include, sorting data records, changing data entries, or modifying the order of fields.
When you click the Edit Recipient List link, the Mail Merge Recipients dialog box appears. Here you can make any needed changes and click OK to return to the wizard. Your changes are automatically saved.
Choosing Outlook Contacts
Perhaps the most seamless way of integrating up-to-date contact information with your main document for mailings and e-mail broadcasts is to use your contact manager, Microsoft Outlook. Because Outlook's Address Book is kept up to date as you work, with new features such as smart tags that enable you to insert and update Address Book information on the fly, your information is likely to be more current and complete. E-mail addresses are added automatically from messages you receive and send, which means data is gathered for you while you go through your daily routine. Of course, the most complete data records—client information, for example, that includes name, address, home and office phones, e-mail address, Web pages, and spouse names and birth dates—happen only because you enter them. This means that the degree to which Outlook can actually help you will depend on how consistently you've entered contact information.
Tip - Get more data by importing address books
Even if your Address Book in Outlook is incomplete, you can take heart: Because you can create and load new address books in Outlook, you can work from others' data and use that information in your merge operations. If you have address book files saved in Microsoft Exchange Server, Microsoft Outlook Express, Microsoft Internet Mail and News, Eudora Light and Pro, Netscape Mail and Messenger, or any other MAPI-compatible program, you can import them directly into Outlook and then use them in your Word merge operations.
Creating Your Own New Data Source
Word gives you the option of entering your own data as part of the Mail Merge Wizard if you're so inclined. When you're choosing the recipients for your document in the Mail Merge Wizard, click Type a New List in the Select Recipients section.
Click the Create link to display the New Address List dialog box (shown in Figure 35-5). You can now enter the information for the person or company you are adding.
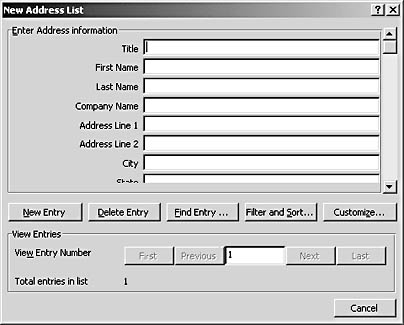
Figure 35-5. You can easily add your own data as you prepare your files for merging.
Note
Any data you create in the Office Address List will be saved in its own .mdb (mailing database) file, which means that you can use it with other mailings as well.
To add recipient information to the data source file, simply click in the field you want and type the information. Press Tab to move to the next item or scroll down through the list as needed. When you've finished entering information for that entry, click New Entry to display another blank form or, if you're finished, click Close to close the dialog box.
When you click Close, the Save Address List dialog box appears, with My Data Sources selected as the current folder. (See Figure 35-6.) Enter a name for the file, and click Save. The information is displayed in the Mail Merge Recipients list, where you can sort, rearrange, and select or deselect recipients. Make any necessary selections, and click OK to close the dialog box and return to the wizard.
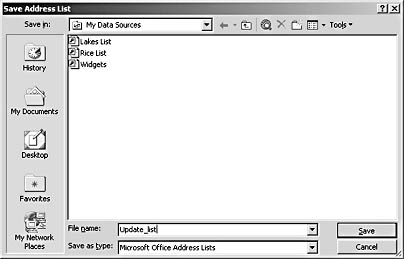
Figure 35-6. Microsoft Office Address List files are stored by default in the My Data Sources folder, where they can be accessed by all Office applications.
Customizing Address List Items
If you want to change the items listed in the New Address List dialog box, click Customize. The Customize Address List dialog box appears, as Figure 35-7 shows. You can make the following changes to the Field Names list:
- To add a field name, click Add. The Add Field dialog box appears. Type the name for the field you want to create, and click OK.
- To delete a field and all the field information, select the field, click Delete, and then click Yes in the confirmation message box.
- To rename a field, select it and click Rename; then enter a new name for the field, and click OK.
- To move a field, select it and click either Move Up or Move Down to change its position in the list.
When you're finished making modifications to the field list, click OK to return to the New Address List dialog box. Add or edit your data as needed; then click OK to return to the wizard.
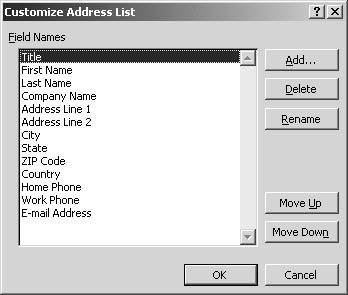
Figure 35-7. You can add, delete, or modify fields in your source file to fit the data items you need.
EAN: 2147483647
Pages: 337
- Enterprise Application Integration: New Solutions for a Solved Problem or a Challenging Research Field?
- The Effects of an Enterprise Resource Planning System (ERP) Implementation on Job Characteristics – A Study using the Hackman and Oldham Job Characteristics Model
- Context Management of ERP Processes in Virtual Communities
- Distributed Data Warehouse for Geo-spatial Services
- Development of Interactive Web Sites to Enhance Police/Community Relations