Drawing Basic Lines and Shapes
3 4
Although drawing capabilities continue to expand in Word, the old standby tools remain intact and readily available. As with earlier versions of Word, Word 2002 enables you to draw basic lines and shapes in your documents by clicking Drawing toolbar buttons. Basic lines and shapes frequently serve as the foundation for more complex drawings that you create by combining and formatting objects.
Note
When you draw in Word, you must work in Print Layout or Web Layout view. If you're in any other view when you click a line or shape button on the Drawing toolbar, Word automatically changes your view to Print Layout.
Working with Straight Lines and Arrows
In Word, you can use the Drawing toolbar to create straight lines and arrows. To do so, follow these steps:
- Click the Line or Arrow button on the Drawing toolbar. The mouse pointer changes to a crosshair pointer whenever a drawing tool is selected.
- Click in the drawing canvas where you want to start the line or arrow.
- Drag to draw the line or arrow.
After you draw a line or an arrow, you can manipulate and control it in the following ways:
- Change the appearance of a line or an arrow. Click the line or arrow to select it; click the Line Style, Dash Style, or Arrow Style button on the Drawing toolbar; and choose a new style for the line or arrow on the drop-down menu. You can apply multiple settings to a single object. For example, you can apply a dash style and an arrow style to the same object. Figure 16-3 shows the Arrow Style drop-down menu.
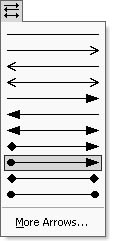
Figure 16-3. You can change the appearance of arrows and lines by choosing options on the Line Style, Dashed Style, and Arrow Style drop-down menus.
- Constrain a line or an arrow to 15-degree-angle increments from the starting point. Press Shift as you draw the line or arrow. As you move the mouse pointer, the angle of the object will change in 15-degree increments.
- Lengthen a line or an arrow in opposite directions. Press Ctrl as you draw the line or arrow.
- Reposition a line or an arrow. Click the line or arrow to select it, click the selected object (but do not click a selection handle), and then drag the object to a new location.
- Resize a line or an arrow. Select the line or arrow, and drag a selection handle to lengthen, shorten, or change the angle of the object.
- Change the appearance of a line or an arrow. Click the line or arrow to select it; click the Line Style, Dash Style, or Arrow Style button on the Drawing toolbar; and choose a new style for the line or arrow on the drop-down menu. You can apply multiple settings to a single object. For example, you can apply a dash style and an arrow style to the same object. Figure 16-3 shows the Arrow Style drop-down menu.
You can also double-click an existing line or arrow to open the Format AutoShape dialog box, shown in Figure 16-4. The Format AutoShape dialog box enables you to configure a number of shape formatting settings. The techniques for formatting objects are discussed throughout this chapter.
Tip - Add a vertical line between columns
When you want to add a line between columns, you can do so without creating a drawing canvas or using Drawing toolbar buttons. To add a vertical line between columns, click in a column, and then choose Format, Columns. In the Columns dialog box, select the Line Between check box. For more information about working with columns, see Chapter 9, "Formatting Columns and Sections for Advanced Text Control."
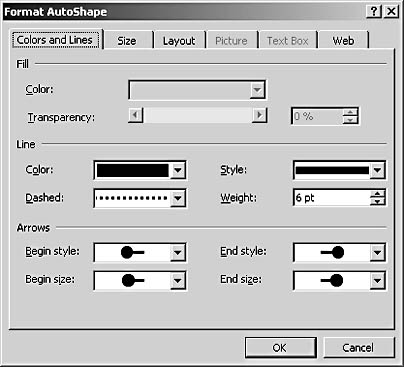
Figure 16-4. You can double-click an object on the drawing canvas to access the object's formatting dialog box.
Creating Ovals and Rectangles
Creating ovals, circles, rectangles, and squares is similar to creating lines and arrows. To create an oval or a rectangle, click the Oval or Rectangle button on the Drawing toolbar, click in the drawing canvas, and then drag to create the object. To create an exact circle or square, click the Oval or Rectangle button, and press Shift as you drag to create your shape. You can move and resize an oval or a rectangle by selecting and dragging the object to move it or by dragging the object's selection handles to resize it.
Tip - Create a box around paragraph text
If you want to draw a box around text, use the Borders drop-down menu on the Formatting toolbar. For more information about adding borders, see Chapter 24, "Drawing Attention to Your Document with Borders and Shading."
EAN: 2147483647
Pages: 337