Creating Effective Lists
|
| < Day Day Up > |
|
Another way to align text is to create bulleted and numbered lists. Adding bulleted and numbered lists to your document can go a long way toward making your document more readable, which is an achievement your readers will be grateful for. Lists can also help you make your point clearly and succinctly, enabling the ideas to stand out instead of being lost inside a large paragraph. The remainder of this chapter shows you how to create lists—both bulleted and numbered—in Word documents. You'll learn the ins and outs of list-making and discover how lists can make your work easier and more effective, whether you create short articles, long dissertations, or something in between.
Like its predecessors, Word 2003 includes automated features that make creating lists a fairly simple process. Within that process, however, you have a number of choices to make—and some quirks to navigate around.
Throughout this chapter, both bulleted and numbered lists are referred to simply as lists, because they behave the same way. When you choose a bullet, of course, you're using a special symbol, character, or graphic to start a text line. When you use a number, you're selecting the font, size, and color of the numeral you want to use. In addition, you can use roman numerals, letters, and other line identifiers in numbered lists (a technique covered later in this chapter in "Improving Numbered Lists").
When Bullets Work
Word gives you the capacity to create bulleted lists with a number of looks. For instance, you can select bullet characters, colors, and indents. Further, you can place bulleted lists side by side in a multicolumn format. Here are some guidelines to remember when you create bulleted lists:
-
Be concise. Fewer words make a larger impact. Unless you must include paragraphs of text for each bullet item, pare your prose down to fewer than three sentences if you can.
-
Stick to the point. A general rule is "one point, one bullet." Don't try to cram more than one idea into each bullet item.
-
Be clear. Flowery language isn't necessary—clear and simple is best.
-
Don't overdo it. Bullets can be so much fun (and easier to write than big blocks of text) that you might be tempted to use them liberally throughout your document. Resist the temptation to overuse bullets in your work and use them only when they bring clarity to your content.
-
Choose a bullet that makes sense. If your report is about a new drive train your company is manufacturing, would baby-bottle bullet characters really make sense? Probably not. Be sure to fit the bullet characters you choose to the style and expectation of your audience.
-
Don't use too many at once. Don't make your lists burdensome for your readers. If possible, say what you need to say in five to seven bullet points and move back to paragraph style.
Tip Use bullets for unordered lists Bullets are ideal for those times when you want to convey short, to-the-point pieces of information. The fact that you use bullets instead of numbers implies to your reader that the points can be read and applied in any order; there's no necessary sequence in a bulleted list.
When Numbers Matter
The type of information you create determines whether you need numbered lists in your documents. If you're writing a how-to manual about fly-fishing, you might have quite a few numbered steps, explaining important steps for preparing equipment, finding the right spot, and setting up for your first cast. If you're creating a marketing plan with a timeline and an action sequence, your steps will define a process that builds a bigger promotions system. Whatever the purpose of your numbered list, you can make sure it's most effective in these ways:
-
Use numbers that fit your style. In an upbeat publication, you might want to use specialty numbers or a casual font with oversized numbers. In a more serious piece, you'll want the numbers you select to carry a more professional tone.
-
Keep steps clear. Most often, numbered steps are used to describe a process. Conveniently enough, steps can add clarity to a complex procedure. Therefore, don't muddy the waters by overburdening a numbered step with too much information. Include one or two instructions per step and then move on to the next numbered step.
-
Remember the white space. Whether you're working with bulleted or numbered lists, the white space in your document is as important as the text on the page—it might be a humbling statement, but it's true. White space gives your readers' eyes a rest, so space list items and avoid crowding steps too closely.
-
Align by design. As with spacing for bulleted and numbered lists, the alignment of lists matters. Make sure the indents in the second line of the list item align with the first character of text, and make sure that lists present a consistent alignment pattern throughout your document.
Tip Use numbered lists when order matters A numbered list communicates a sequence: First, we have the team meeting; next, we implement the plan; then we write the report; and finally, we present our results. These items, in a list, would be numbered because they show a definite order and a logical process.
Preparing to Create Lists
You need to make sure that you have AutoFormat configured for lists and bullets if you want to create bulleted and numbered lists automatically as you type. To do so, follow these steps:
-
Choose Tools, AutoCorrect Options. The AutoCorrect dialog box appears.
-
Click the AutoFormat As You Type tab and make sure the Format Beginning Of List Item Like The One Before It check box is selected in the Automatically As You Type section. (Note that this option is selected by default.)
-
Next, click the AutoFormat tab and make sure that List Styles and Automatic Bulleted Lists are both selected in the Apply section at the top of the tab.
-
Click OK to return to your document.
Cross-Reference For more about working with automatic text tools like AutoFormat, AutoCorrect, and AutoText, see Chapter 7, "Putting Text Tools to Work."
Creating a Quick List
![]()
![]()
Word enables you to create both numbered and bulleted lists from existing text as well as on the fly. To create a list from existing text, select the text, and then click either the Numbering or Bullets button on the Formatting toolbar. Each selected paragraph will be formatted as a single numbered or bulleted list item. As mentioned, you can also create lists while you type. To create a quick list while you type by using the Formatting toolbar buttons, follow these steps:
-
Place the insertion point where you want to add the list.
-
Click the Numbering button on the Formatting toolbar if you want to create a numbered list, or click the Bullets button on the Formatting toolbar if you want to create a bulleted list.
-
Type your first item, and press Enter. The list item is added and the next bullet or number is added (as shown in Figure 8-14).
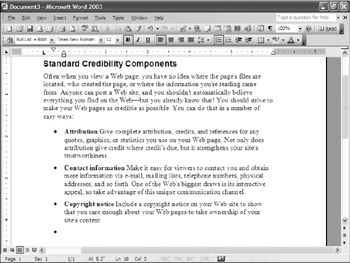
Figure 8-14: Adding a quick list uses Word's default bullet style. -
Continue entering your list items, pressing Enter after each item.
Tip You can easily rearrange list items by selecting the item you want to move, and then dragging it to another location in the list.
Creating Lists While You Type
You can also create lists while you type by taking advantage of AutoCorrect features that are turned on in Word by default. You can create both bulleted and numbered lists while you type.
To create a bulleted list in Word without clicking a toolbar button, type an asterisk (*), press Tab, type a list entry, and then press Enter. By default, Word will change the asterisk to a bullet and a smart tag will appear that enables you to control the AutoCorrect automatic bulleted list feature. If you want to create the bulleted list, simply continue to type, and the smart tag will disappear.
Similarly, to create a numbered list while you type, enter a number (you can enter any number, but generally, you'd probably want to start with the number 1), press Tab, enter text, and press Enter. Word will format the entry as a numbered list item and display a smart tag that enables you to control the creation of a numbered list. Again, to continue creating the numbered list, simply continue to type the next numbered list entry and the smart tag will close by itself.
Lists created using the techniques described in this section use the default bullet or number style—you didn't have any say in the font, color, design, or spacing of the list. But those items are all easily changed and controlled, as described in the remainder of this chapter.
| Tip | Add paragraphs to list items without inserting the next list number or bullet If you want to start a new paragraph within a bulleted or numbered list, but you're not yet ready for the next bullet or number, press Shift+Enter instead of Enter. Pressing Shift+Enter ensures that the added information appears as a paragraph within the current bulleted or numbered item. When you press Enter later, a bullet or number will appear, to continue your list. |
Ending a List—the Way You Want
One of the challenges users often face with bulleted and numbered lists is that the lists seem to want to go on forever. After you press Enter on your last list entry, yet another bullet (or number) shows up. Get rid of the extra bullet or number by doing one of three things:
-
Click the Bullets or Numbering toolbar button to turn off the feature.
-
Press Backspace to delete the number or bullet.
-
Press Enter twice after the last item instead of once.
Note If spacing is important in your document, avoid pressing Enter twice to end a list because it adds an unnecessary line space.
|
| < Day Day Up > |
|
EAN: 2147483647
Pages: 373