Retrieving Local and Shared Documents
|
| < Day Day Up > |
|
The poet William Wordsworth once claimed that he wrote his best works in a single sitting. But most of us don't work that way—instead, we return to documents time and again for one reason or another as well as often collaborate and review information with others while we work. Therefore, Word provides a few techniques you can use to retrieve and share existing documents. This section lays out the various document retrieval options—you can sift through and determine which method best suits your working style.
Displaying Existing Documents
As with other files in Windows, you can retrieve documents in a variety of ways using the Windows interface. For example, you can open a document by choosing the Documents option from the Start menu, opening My Computer, navigating to a document within your browser, and so forth. In Word, the best sources for retrieving Word documents are the Open dialog box and the Getting Started task pane.
| Note | If you are using Office on an Apple computer, you can open any Office file that has been created or stored on a computer running Microsoft Windows. Simply access the file from a floppy disk or CD drive, or over your network or the Internet (for instance, by opening an e-mail attachment or logging on to an FTP site). |
Surveying the Open Dialog Box
The Open dialog box, shown in Figure 2-33, is your key to finding and retrieving Word documents. To display the Open dialog box, perform any of the following actions within Word:
-
Choose File, Open.
-
Click the Open button on the Standard toolbar.
-
Click a document's link in the Getting Started task pane.
-
Press Ctrl+O.
-
Press Ctrl+F12.
-
Press Ctrl+Alt+F2.
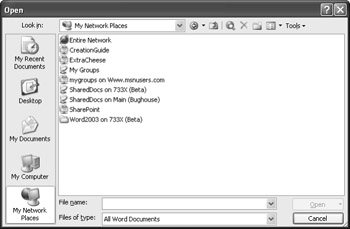
Figure 2-33: The Open dialog box serves as a gateway to existing files on your system, your network, and the Internet.
Taking a closer look at the My Places Bar The My Places Bar enables you to move quickly around your system and network as you retrieve documents. The default My Places Bar buttons are described in Table 2-11. You can rearrange the My Places buttons by right-clicking an icon and choosing Move Up or Move Down from the shortcut menu. In addition, you can right-click the My Places Bar and specify whether to view large or small icons. Finally, you can add and remove custom icons on the My Places Bar by completing the following steps:
-
Click File, Open.
-
In the Open dialog box, display and select the folder you want to create a shortcut to in the My Places Bar.
-
Click Tools, and then click Add To "My Places".
To remove a custom link from the My Places Bar, right-click the icon and choose Remove.
| Button | Name | Function |
|---|---|---|
| | My Recent Documents | Displays Windows shortcuts to files you've opened recently, listed in date and time order, starting with the most recently opened document. If you've worked on a document a number of times, clicking the shortcut in the History folder takes you to the most recent version. |
| | Desktop | Displays the contents of your desktop. You should probably avoid saving Word documents to your desktop so that you don't clutter up your desktop. Although if you are saving documents only temporarily, you might want to save them to your desktop so you can delete them easily later. |
| | My Documents | Opens the default document folder named My Documents. |
| | My Computer | Displays the contents of the My Computer folder, which generally includes disk drives, CD-ROM drives, network locations, shared documents, and so forth. |
| | My Network Places | Displays your network locations (shown in Figure 2-33). |
Selecting views in the Open dialog boxes As with most Windows-based applications, Word lets you specify how you'd like to display the documents and folders listed in the Open dialog box. To do so, you click the arrow on the Views toolbar button and select a view in the list box. You can display files and folders in the Open and Save As dialog boxes using the following views:
-
Thumbnails
-
Tiles
-
Icons
-
List
-
Details
-
Properties
-
Preview
-
WebView
In addition, you can change the sort order of documents and folders in a dialog box by clicking the column heading buttons, such as Name, Size, Type, and Modified.
Perfecting the Art of Opening Existing Documents
After you become familiar with the ins and outs of the Open dialog box, opening documents is fairly straightforward. The basic premise behind using the Open dialog box to open files is to select a file name and then click the Open button, or to simply double-click a file name.
| Tip | To open multiple files from within the Open dialog box, select files while pressing Shift or Ctrl, and then click the Open button. |
As you might have noticed, the Open button in the Open dialog box sports a menu that provides a few extra commands, as shown in Figure 2-34. This menu enables you to open a file as read-only, open a copy of a file, open a file in a browser (if the document's an HTML file), open an XML document with a transform, or open and repair a faulty file.
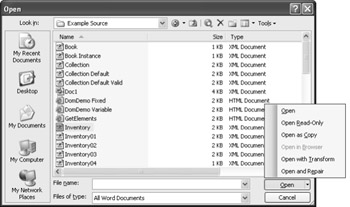
Figure 2-34: The Open button menu provides options that let you control how you open a document.
| Tip | Remember, when you open a read-only file, you must use the Save As feature to save any changes you make to the document (in which case, you create a new document based on the read-only document without affecting the original file). |
To bypass the Open dialog box altogether when opening documents, you can use one of these methods:
-
Double-click a Word document's icon in a folder.
-
Drag a Word document's icon from its folder into the Word application.
-
In the Getting Started task pane, click a document link listed under the Open heading.
Note Take special note of the Open And Repair command. You can use Open And Repair to attempt to open a file that's been damaged or corrupted.
Opening an XML Document
New Feature You open XML documents in Word in the same way you open other documents. After you open an XML document, you can control whether the XML tags appear. To do so, open the XML document; the XML task pane appears by default. Click the XML Document task pane title bar, and select XML Structure in the list box. In the XML Structure task pane, you can select or clear the Show XML Tags In The Document check box to control the display of XML tags. Figure 2-35 shows two views of the same XML document—one with the tags visible and one with the tags hidden.
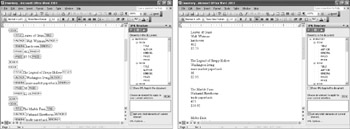
Figure 2-35: You can display and hide XML tags while you work with XML documents in Word 2003.
Opening a Document Stored in a Document Workspace
New Feature When you open a shared document that's stored in a document workspace, such as a SharePoint Team Services Web site, you're basically opening a document stored in a network location. Therefore, to open a shared document, you access your network places. To open a shared document, click File, Open, click My Network Places in the My Places Bar, double-click the network location, and then open the document. When you work with a shared document, the Shared Workspace task pane appears in Word by default, as shown in Figure 2-36.
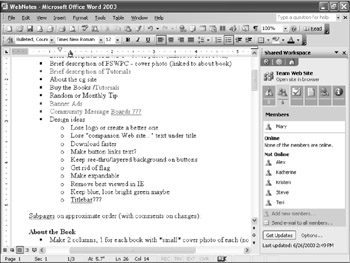
Figure 2-36: Word's Shared Workspace task pane streamlines online document collaboration and helps team members access the most up-to-date information.
| Cross-Reference | For more information about working with shared documents and SharePoint Team Services, see Chapter 25, "Working in the Shared Document Workspace." |
|
| < Day Day Up > |
|
EAN: 2147483647
Pages: 373
- The Four Keys to Lean Six Sigma
- Beyond the Basics: The Five Laws of Lean Six Sigma
- Making Improvements That Last: An Illustrated Guide to DMAIC and the Lean Six Sigma Toolkit
- The Experience of Making Improvements: What Its Like to Work on Lean Six Sigma Projects
- Six Things Managers Must Do: How to Support Lean Six Sigma