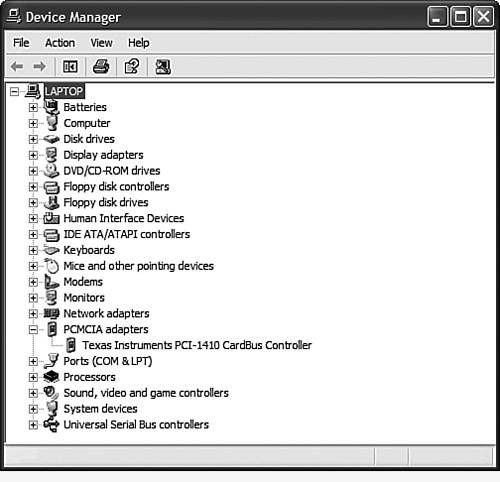Managing Your Devices
| When you open the System Properties dialog box, select the Hardware tab, and click the Device Manager button, you open one of Windows' most important utilities the Device Manager. You use the Device Manager to view key properties for any device installed on your PC, and change those properties as necessary. As you can see in Figure 24.7, the Device Manager lists all the devices currently installed on your system. Click a listed device type that has a plus sign beside it, and it displays a list of all the devices that are in that category. Figure 24.7. Use the Device Manager to display and change the properties of any device installed on your system.
For example, when you click the Ports category, you'll see a list of all the ports on your system, including your serial ports and parallel ports. The serial ports are called Communications ports, and the parallel ports are called Printer ports. Viewing Device Properties and ConflictsThere are two ways you can organize the devices in the Device Manager by device type or by connection. Generally, it's easier to organize them by type because it organizes the devices by what they are, not where they are. You can change the way your devices are displayed by clicking the View menu and selecting an alternate view. If Windows is reporting a problem with a specific device driver, you'll see a special symbol next to that device. A black exclamation point (!) on a yellow background indicates that the device is in what Microsoft calls a "problem state." A red "X" indicates that the device is currently disabled probably because the correct driver isn't loaded. A blue "i" on a white background indicates that the device is using a manual configuration instead of the default settings (this isn't necessarily a bad thing). To look at the properties of a device, double-click the device's icon. This opens a Properties window that shows the device specifications and the driver that's running it. For some devices, you can look at and set which port, IRQ, and memory it uses. However, it's generally a bad idea to mess with those settings because it prevents Windows from reassigning resources should you decide to add or remove devices later. Resolving ConflictsIf you have a device conflict, open that device's Properties window and select the General tab. You'll now see a message that explains the basic problem and presents the steps Windows recommends to solve it. The message may also display a problem code and number that can be useful when consulting with a technical support specialist. Sometimes you can resolve a resource conflict by choosing an alternate IRQ and/or memory configuration for the problem device. For example, suppose you have two devices that both want to use IRQ11, and one of them isn't working because of it. You can display the properties for one of the devices by double-clicking it in Device Manager and displaying its Resources tab. At the bottom of the screen, it will report the conflict with the other device. To fix the conflict, deselect the Use Automatic Settings check box and choose a different configuration from the Settings Based On list. Be sure to choose a configuration that results in No Conflicts being reported in the Conflicting Device List. If there aren't any suitable configurations to choose from in the Settings Based On list, you can assign an IRQ or memory address manually. To do so, click the one you want (IRQ or Input/Output Range) and then click Change Setting. A box appears in which you can make your selection. If you see a message that the resource cannot be modified, try the other side of the equation. That is, try to change the resources for the other device involved in the conflict. Updating DriversIn some cases you may need to update to a newer version of a device driver. To do this, go to the device's Properties window, select the Driver tab, and then click the Update Driver button. This starts the Update Device Driver Wizard. Click the Next button and then select Search for a Better Driver. Click Next and you'll now be prompted as to where you want to search for an upgraded driver. If you have the driver on disk (hard, floppy, or CD-ROM), select the appropriate option. If you prefer to go out on the Internet and search Microsoft's Web site for an updated driver, select Microsoft Windows Update. After a new driver is found, you can use the rest of the Wizard to install and configure the new driver. If you install a new driver and things all of a sudden stop working properly, there's something wrong with the new driver. Maybe it's the wrong driver, or maybe the driver file is corrupt. Whatever the cause, you need to abandon the new driver and revert to the previous one the one that was working okay. You can do this easily by clicking the Roll Back Driver button. This "rolls back" the driver to the previous version, which should get your system up and running again. |
EAN: 2147483647
Pages: 270