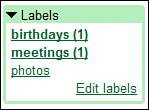Other Ways of Organizing Your Email Messages
| If searching doesn't get the complete job done for you, Gmail offers a few other ways to organize your messagesshort of offering folders, of course. Still, any little bit helps. Starring Important MessagesIf you find a message that you think is more important than other messages, you can "star" that messages. In effect, Gmail "starring" is the same as the "flagging" feature you find in competing email services and programs. To star a message, just click the empty star next to the message in your inbox. Once clicked, the star appears in solid colors (a nice shade of gold with a blue border). Figure 21.15 shows both a starred and an unstarred message. Figure 21.15. A starred message (above an unstarred message).The advantage of starring messages is that Gmail lets you display only starred messages, if you like. Just click the Starred link to the left of the message window, and just the starred messages will be listed. Applying LabelsAnother way to organize your Gmail messages is to assign each message with a label, which is akin to attaching metadata to a photo or music file. In Google, this system is supposed to be equivalent to (and superior to) foldering, although I'm not so sure. Still, as I said before, every little bit helps. You can assign one or more labels to every message in your inbox. Once labeled, you can then recall all messages that share a given labelwhich is kind of sort of like opening a folder. To assign a label to a message, follow these steps:
To apply another label to the same message(s), just repeat this procedure. Once labeled, the label appears before the message's subject line, as shown in Figure 21.16. Figure 21.16. A labeled message.Each of your labels also appears in the Labels box, at the bottom left of the inbox window, as shown in Figure 21.17. To view all messages with the same label, just click the label name in the Labels box; Gmail now displays all the messages labeled as such. (You can also use the label: operator in the search box to search for messages with a specific label.) Figure 21.17. The Labels box. Archiving Old MessagesIf you're a busy little emailer, chances are your inbox will get very large very quickly. This is particularly so with Gmail, as you can't offload messages from the inbox into folders. Tip To edit or delete a label, click the Edit Labels link in the Labels box, and then click either the Rename or Remove Label link. When your inbox becomes too cluttered with messages, Gmail lets you archive older messages. When you archive a message, it moves out of the inbox into a larger store called All Mail. Since all your Gmail searches search the All Mail messages, one strategy is to archive all messages after you've read them, thus freeing up the inbox for only your most recent messages. Tip Given Gmail's 2.7GB+ storage capacity, Google recommends archiving old messages rather than deleting themjust in case you ever need them. It's kind of a pack rat approach to email management, but that's what happens when storage is virtually unlimited and search tools are fairly effective. To archive one or more messages, follow these steps:
Tip You can return archived messages to the inbox by clicking the All Mail link, checking the message(s) you want to move, and then clicking the Move to Inbox button. That's it; the messages you marked are now removed from the inbox, but remain accessible from the All Mail link or whenever you perform a Gmail search. |
EAN: 2147483647
Pages: 370