Printing a Document
| When you've finished editing your document, you can instruct Word to send a copy to your printer. Previewing Before You PrintIt's a good idea, however, to preview the printed document onscreen before you print itso you can make any lastminute changes without wasting a lot of paper. To view your document with Word's Print Preview, click the Print Preview button on Word's Standard toolbar (or pull down the File menu and select Print Preview). The to-be-printed document appears onscreen with each page of the document presented as a small thumbnail. To zoom in or out of the preview document, click the Magnifier button and then click the magnifier cursor anywhere on your document. When you're done previewing your document, click the Close button. Basic PrintingThe fastest way to print a document is with Word's fast print option. You activate a fast print by clicking the Print button on Word's Standard toolbar. When you do a fast print of your document, you send your document directly to your default printer. This bypasses the Print dialog box (discussed next) and all other configuration options. Changing Print OptionsSometimes fast printing isn't the best way to print. For example, you might want to print multiple copies, or print to a different (non-default) printer. For these and similar situations, you need to use Word's Print dialog box. You open the Print dialog box, shown in Figure 13.4, by pulling down the File menu and selecting Print. Figure 13.4. Print your documentwith options.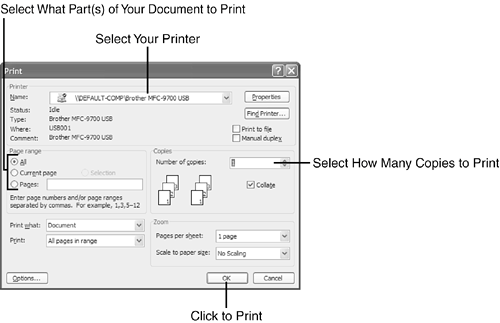 After you have the Print dialog box displayed, you can choose any one of a number of options specific to this particular print job. After you've made your choices, click the OK button to start printing. |
EAN: 2147483647
Pages: 261