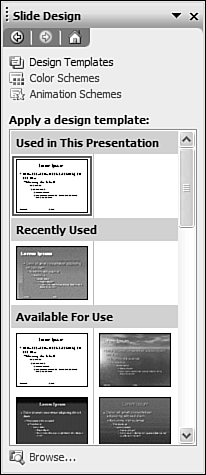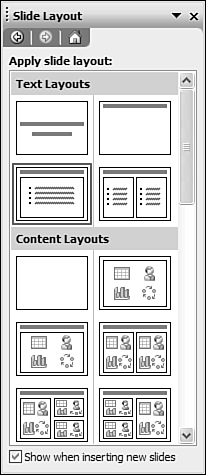Creating a New Presentation
| When you launch PowerPoint, a blank presentation is loaded and ready for your input. If you would rather create a presentation based on a pre-designed template (more on these next), select File, New to display the New Presentation pane. Click From Design Template to display a list of available templates; click a template to get started. Applying a TemplateYou don't have to reinvent the wheel when it comes to designing the look of your presentation. PowerPoint includes dozens of design templates that you can apply to any presentation, blank or otherwise. A template specifies the color scheme, fonts, layout, and background for each slide you create in your presentation. To apply a template to an open presentation, follow these steps:
It's that simple. All the colors and fonts and everything else from the template are automatically applied to all the slides in your presentationand every new slide you add will also carry the selected design. Inserting New SlidesWhen you create a new presentation, PowerPoint starts with a single slidethe title slide. Naturally, you'll need to insert additional slides to create a complete presentation. PowerPoint lets you insert different types of slides, with different types of layouts for different types of information. To insert a new slide, follow these steps:
Continue adding as many slides as you need to complete your presentation. Working from an OutlineRather than creating a presentation one slide at a time, some people find it easier to outline their entire presentation in advance. To this end, PowerPoint offers the Outline pane, located at the left of the workspace. Select the Outline tab and PowerPoint displays each slide of your presentation, in outline fashion. To enter text for an outline level, all you have to do is type. To add another slide in your outline, press the Enter key. To add bullet text to a slide, press the Tab key. To add a sub-bullet, press Tab again. When you're done entering bullets, press Shift+Tab to move up the hierarchy and create a new slide. Adding TextAs you've just seen, one way to add text to your slides is via the Outline pane. You can also enter text directly into each slide. When PowerPoint creates a new slide, the areas for text entry are designated with boilerplate text"Click to add title" (for the slide's title) or "Click to add text" (for regular text or bullet points). Adding text is as easy as clicking the boilerplate text and then entering your own words and numbers. Press Enter to move to a new line or bullet. To enter a sub-bullet, press the Tab key first; to back up a level, press Shift+Tab. |
EAN: 2147483647
Pages: 261