Preparing for the Installations
To prepare for an automated installation and customized deployment, compare the requirements of your design to the availability of the necessary software and hardware. In addition, learn how to create a distribution folder that can accommodate a variety of client computer configurations.
-
Verify hardware and software requirements. There are distinct environmental baseline requirements for deployments that are built around each of the automated installation and customization tools. Make sure that you have evaluated the baseline requirements for the tool that you plan to use. Verify that your hardware and software configurations are capable of supporting these baseline requirements.
-
Create a distribution folder. A distribution folder is a key component in designing a robust and versatile automated installation and customized deployment. You can create a single distribution folder for all your client computers, and you can design a distribution folder that all your answer files can reference.
Verify Hardware and Software Requirements
To determine whether the hardware components in your organization are compatible with Windows XP Professional, see the Hardware Compatibility List link on the Web Resources page at http://www.microsoft.com/windows/reskits/webresources
Use the following guidelines to verify that your deployment scenario meets all of the hardware and software requirements.
Sysprep requirements
If you want to use Sysprep, your configuration must comply with the following guidelines:
-
The reference and destination computers must have compatible HALs.
-
You must have third-party disk-imaging software that can create binary images of a hard disk.
For more information, see Requirements to Run Sysprep later in this chapter.
RIS requirements
To use RIS, you must have a configuration that complies with the following guidelines:
-
To use the Remote Installation Preparation (Riprep) component of RIS, the reference and destination computers must have compatible HALs.
-
You must have a configuration that includes a Windows 2000 Server, the Dynamic Host Configuration Protocol (DHCP) service, Domain Name System (DNS), Active Directory, and RIS. The RIS server does not have to be the sole DNS/DHCP server or a domain controller for the domain, but it must be a member of the same domain as the client computers.
-
The RIS server must contain a second partition separate from the boot partition. The second partition is required to install the Remote Installation Services. To accommodate the operating system installation images, you might want to dedicate an entire hard disk specifically to the RIS directory tree.
For more information, see Remote Installation Services later in this chapter.
Systems Management Server
You must have a current version of Windows 2000 Server installed and configured with Systems Management Server.
For more information about using Systems Management Server to upgrade the operating system, see the Microsoft Systems Management Server link on the Web Resources page at http://www.microsoft.com/windows/reskits/webresources
Create a Distribution Folder
A distribution folder is structured hierarchically and contains the Windows XP Professional installation files, as well as any device drivers and other files that are required to customize the installation. Distribution folders typically reside on a server to which the destination computers can connect. Use Setup Manager to create distribution folders.
A distribution folder provides a consistent environment for installing Windows XP Professional on multiple computers. You can use the same distribution folder for all the client computers. For example, if you install Windows XP Professional on various models of similarly configured computers, all your answer files can reference the same distribution folder. In this scenario, the distribution folder must contain all the necessary device drivers for the different client computers. Then, if a hardware component changes, you can simply copy a device driver for the new hardware component to the appropriate location within the distribution folder. You do not need to change the answer file.
You can create distribution folders on multiple servers to help load balance the servers during unattended installations of Windows XP Professional. Creating distribution folders on multiple servers also improves the performance of the file copy phase of unattended installation. This enables you to run Winnt32.exe with up to eight source file locations.
Distribution Folder Structure
Figure 2-2 shows the distribution folder structure and the relative location of each subfolder.
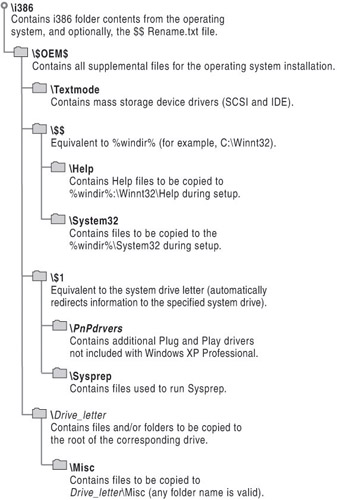
Figure 2-2: Distribution folder structure
| Note | The structure of a RIS distribution folder varies slightly from the folder structure depicted in Figure 2-2. In a RIS distribution folder, the $OEM$ folder must be created at the same level as the i386 folder. |
\i386 folder
The distribution folder that includes the i386 folder contents from the operating system and the following files and folders.
\$$Rename.txt file
An optional file that Setup uses during installations started in MS-DOS to convert specified file names from short to long. Each subfolder in the distribution folder that contains file names that you want to convert from short to long must have its own $$Rename.txt file.
\$OEM$
A folder that contains all the additional files required to complete the installation. If you use the OemFilesPath key in the [Unattended] section of the answer file, you can create the \$OEM$ folder outside the distribution folder.
| Warning | The OemPreinstall = Yes statement must appear in the [Unattended] section of the answer file if you are using the \$OEM$ folder to add any more files to the system, or if you are using Cmdlines.txt. |
You can instruct Setup to automatically copy directories, standard 8.3 format files, and any tools required for your automated installation to the \$OEM$ folder.
One of the additional files that you can add to the \$OEM$ folder is Cmdlines.txt. This file contains a list of commands that Setup carries out during its GUI mode. These commands can, for example, run an .inf file, an application installation command, or another executable file. For more information about the Cmdlines.txt file, see Adding Applications later in this chapter.
| Note | The graphical user interface (GUI) phase of Setup is referred to as GUI mode, and the text phase of Setup is referred to as text mode. |
If the \$OEM$ folder is in the root of the distribution folder, Setup copies all the files to the temporary directory that is created during the text phase of Setup.
\$OEM$\Textmode
A folder that contains the hardware-dependent files that Setup Loader and text-mode Setup install on the destination computer during text-mode setup. These files can include original equipment manufacturer HALs, mass storage device drivers, and the Txtsetup.oem file, which directs the loading and installing of these components. These files must also be listed in the [OEMBootFiles] section of Unattend.txt.
\$OEM$\$$
A folder that is equivalent to the %systemroot% or %windir% environment variables. You can use $OEM$\$$ to store additional files that you want copied to the folders in the Windows XP Professional system directories. For example, if you want to copy a file to the \Windows\System32 folder, place the file in $OEM$\$$\System32.
You can also use $OEM$\$$ to place files in a new directory (under %windir%) that is not part of the default Windows XP Professional directory structure. For example, if you want to copy OEM Plug and Play device drivers to a directory called \Windows\PnPDrvrs, place the device drivers in $OEM$\$$\PnPDrvrs.
\$OEM$\$$\Help
A folder that contains the OEM Help files to be copied to C:\Windows\Help during setup.
\$OEM$\$$\System32
A folder that contains files to be copied to the C:\Windows\System32 folder during setup.
\$OEM$\$1
A folder that is equivalent to the SystemDrive environment variable. For example, if the operating system is installed on drive C, \$OEM$\$1 refers back to drive C. The use of a variable enables rearranging drive letters without creating errors in applications that point to a hard-coded drive letter.
\$OEM$\$1\PnPdrvrs
A folder that contains additional Plug and Play drivers that are not included with Windows XP Professional. You can replace the name of the folder (\PnPdrvrs) with any made up of eight or fewer characters. Make sure the name of this folder matches the name used in the OemPnPDriversPath entry in Unattend.txt.
| Note | Microsoft Windows NT Workstation 4.0 used Display and Net folders to perform the \$OEM$\$1\PnPdrvrs folder function. |
\$OEM$\$1\Sysprep
An optional folder that contains the files required to run Sysprep. Most users do not have to run Sysprep at the end of an unattended installation. For more information about Sysprep, see System Preparation Tool later in this chapter.
\$OEM$\Drive_letter
Each \$OEM$\Drive_letter folder contains a folder structure that is copied to the root of the corresponding drive in the destination computer during text-mode Setup. For example, files you put in an \$OEM$\C folder are copied to the root of drive C. You can also create subfolders in these folders. For example, \$OEM$\D\Misc creates a \Misc folder on drive D.
Using Setup Manager to Create a Distribution Folder
The easiest way to create a distribution folder for a Sysprep, RIS, or unattended installation is to use Setup Manager, which is available on the Windows XP Professional operating system CD in the Deploy.cab file of the \Support\Tools folder. Use the Create a Distribution Folder option to create a distribution folder including required Windows XP Professional source files on the network shared drive. You can also use Setup Manager to add files that you want to copy or to supply additional device drivers for use with Windows.
For more information about using Setup Manager, see Customizing Unattended Installations later in this chapter.
Copying a Folder to the System Drive of the Computer
You can copy an additional folder to the system drive during the customization process. For example, you might want to copy a folder containing additional device drivers.
To copy a folder to the system drive
-
In the \$OEM$ folder of the distribution share, create a folder called \$1. This folder maps to SystemDrive, which is the destination drive for the Windows XP Professional installation.
-
In the \$1 folder, copy the folder containing the files.
-
Verify that the following statement is in the [Unattended] section of the Unattend.txt answer file:
[Unattended]
OemPreinstall = Yes