Assigning and Tracking Tasks
|
| < Day Day Up > |
|
Microsoft Office Specialist You can create a task in Outlook but assign it to someone else for completion. You might delegate a task to your assistant, or when your project depends on receiving something from another department, you might assign a task to your contact in that department.
Although you can update the tasks you create for yourself, when you assign a task to someone else, only that person can update it. However, you can keep a copy of the task in your Tasks list, and your copy will be updated as the other person updates the tasks. For example, if the other person changes the status or the percent complete, your copy of the task will be updated. You can also specify that you want to receive status reports for the task. Status reports are special e-mail messages that reflect the current status of a task.
In this exercise, you will assign a task to a contact and view and track the task you have assigned.
BE SURE TO start Outlook before beginning this exercise.
OPEN your Outlook Tasks folder.
-
On the toolbar, click the New Task button.
The Task form appears.
-
In the Subject box, type Submit report.
-
Click the down arrow to the right of the Due date box, and click the date two weeks from today.
-
Click the down arrow to the right of the Start date box, and click the date one week from today.
-
On the toolbar, click the Assign Task button.
The Task form is updated to include a To box.
-
In the To box, type kim@gardenco.msn.com.
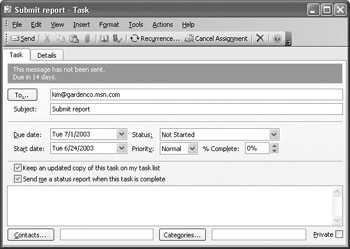
Note that the 'Keep an updated copy of this task on my task list' and 'Send me a status report when this task is complete' options are selected.
-
Click in the comments area, and type Inventory report to describe the type of report you are requesting.
-
On the toolbar, click the Send button. If a message appears to notify you that the task reminder has been turned off, click OK.
The task request is sent. You will be notified when the assignee accepts or declines the task.
Important The e-mail addresses used in these exercises are not valid. Any items you send to these addresses will be returned as undeliverable. You can delete the returned messages at any time.
-
On the View menu, point to Arrange By, point to Current View, and then click Assignment.
The Tasks folder shows only those tasks that you have assigned to others. For each task, the Subject, Owner, Due Date, and Status columns are shown. The Folder banner indicates that the tasks are filtered.
Important If you assign a task to more than one person, you cannot keep a copy of the task in your Tasks list. To be able to track the progress on tasks assigned to more than one person, create duplicate tasks, and assign each of them to one person.
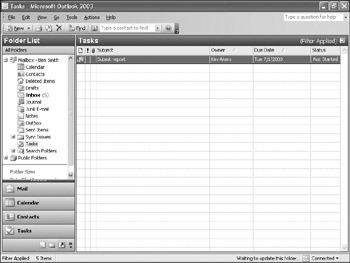
-
In the Tasks list, double-click the Submit report task.
The Task form appears. As work on the task progresses, its status will be reflected in the header on the Task tab.
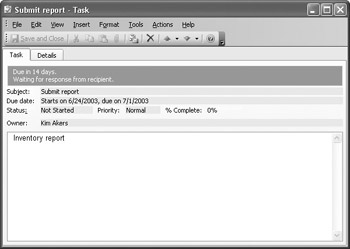
-
Click the Details tab.
The Details tab is displayed. As work on the task progresses or the task is completed, any work-related information or the date the task was completed will appear in the header on this tab.
-
Click the Close button.
The Task form closes, and you return to the Tasks list.
Tip If you want another person to perform a task but don't need to track the progress of that task, you can send the task as an attachment to an e-mail message rather than assigning a task to another person. In the Tasks list, right-click the task, and click Forward on the shortcut menu. Address the message, and then click the Send button. The recipient can then save the attached task to his or her Tasks list. Tasks received in this manner are just like tasks you created for yourself.
-
On the toolbar, click the New Task button.
The Task form appears.
-
On the toolbar, click the Assign Task button.
The Task form is updated to include a To box.
-
Click the To button.
The Select Task Recipient dialog box appears.
-
If Contacts is not the active address book, click the down arrow to the right of the Show Names from the box, and click Contacts in the drop-down list.
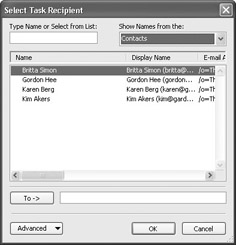
-
In the Name list, click any contact, click the To button, and then click OK.
The name and e-mail address of the contact is added to the To box.
-
Click the Close button, and when prompted to save the changes, click No.
The task is discarded without being saved.
|
| < Day Day Up > |
|
EAN: 2147483647
Pages: 116