Creating and Updating Tasks
|
| < Day Day Up > |
|
Microsoft Office Specialist You can create and store a list of tasks for any activity that you want to remember and track to completion. For each task, you can specify a due date and a start date. A task is displayed in your Tasks list beginning on the start date. A task that is incomplete past its due date is displayed in red to indicate that it is overdue. You can also set the priority of a task-High for urgent tasks, and Normal and Low for less important tasks. And you can choose to set a reminder for a task, much like reminders for appointments.
Tasks can recur either at regular intervals or at intervals based on the date on which you mark the task complete. For example, you might create a task to remind yourself to review the status of a project every seven days. If you perform your review on a Friday and mark the task as complete, Outlook creates the next instance of the task as due on the following Friday. If you perform your next review on a Thursday, Outlook creates the next instance of the task as due on the following Thursday. A task that you create to recur at a regular interval will be regenerated at that interval regardless of the status of earlier instances of the task. For example, you might create a task for submitting your employees' expense reports to the finance department on the fifth of each month. When you mark the task as complete, regardless of the day, Outlook creates the next instance of the task and marks it as due on the fifth of the following month.
You can create and modify tasks in the Tasks folder or in the TaskPad that appears in the default Calendar view.
In this exercise, you'll create a task, create a recurring task, set a reminder, update a task, and modify task settings.
BE SURE TO start Outlook before beginning this exercise.
-
In the Navigation Pane, click the Tasks button.
The contents of the Tasks folder are displayed in the default Simple List view.
-
On the toolbar, click the New Task button.
The Task form appears.
-
In the Subject box, type Order new brochures.
-
Click the down arrow to the right of the Due date box, and then click tomorrow's date.
-
Click the down arrow to the right of the Start date box, and then click today's date.
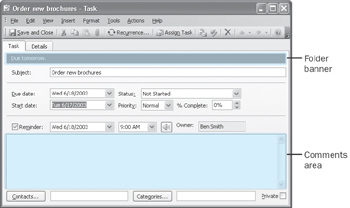
-
Click the Save and Close button.
The Task form closes. The new task appears in the Tasks folder.
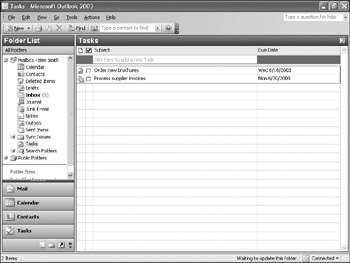
-
On the toolbar, click the New Task button.
The Task form appears.
-
In the Subject box, type Submit timesheet.
-
Click the down arrow to the right of the Due date box, and then click the Monday after next.
-
Click the down arrow to the right of the Start date box, and then click the next Monday.
-
Click the down arrow to the right of the Priority box, and then click High.
-
On the toolbar, click the Recurrence button.
The Task Recurrence dialog box appears.
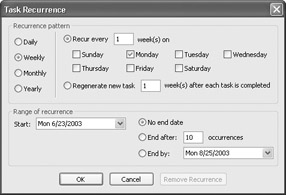
-
In the Recurrence pattern area, be sure that the Weekly option is selected, and that the Monday check box is selected.
As you complete the task each week, the task is regenerated for the next Monday.
-
In the Range of recurrence area, select the End after option, in the occurrences box, type 8, and then click OK.
Outlook will generate eight instances of the task over the next eight weeks.
-
Click the Save and Close button.
The Task form closes. The new task appears in the Tasks folder.
Tip You can quickly create a new task directly in the Tasks folder. Simply click in the 'Click here to add a new Task' box. Then type the task subject, press the [TAB] key, type the due date, and press the [ENTER] key.
-
Double-click the Order new brochures task.
The Task form appears.
-
Click the down arrow to the right of the Due date box, and then click the date one week later than the current due date. The current due date is indicated by a yellow box.
-
Click the down arrow to the right of the Status box, and then click In Progress.
-
Be sure the Reminder check box is selected. Then click the down arrow to the right of the first Reminder box, and click the date two business days before the new due date.
-
Click the down arrow to the right of the second Reminder box, and then click 10:00 AM.
-
Click in the comments area, type Contact marketing for layout materials, and then click the Save and Close button.
The Task form closes. The updated task appears in the Tasks folder.
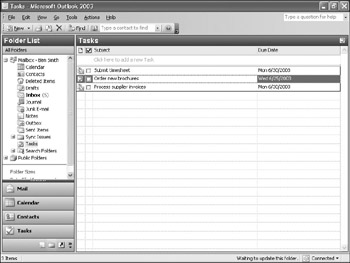
-
On the Tools menu, click Options.
The Options dialog box appears.
-
In the Tasks area, click the down arrow to the right of the Reminder time box, and then click 9:00 AM.
Reminders for all tasks you create will be set for 9 A.M. on the date you choose to be reminded.
-
Click the Task Options button.
The Task Options dialog box appears.
-
Click the down arrow to the right of the Completed task color box, scroll up, and then click navy blue (the fifth color from the top of the list).
-
Clear the Send status reports when assigned tasks are completed check box.
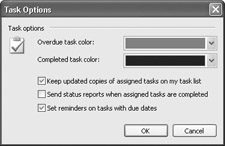
-
Click OK, and in the Options dialog box, click OK.
The Options dialog box closes. The Tasks folder is displayed.
-
To mark the Submit timesheet task as complete, select the check box to its left.
The Tasks list is updated to show the completed task in navy blue and crossed out. The Tasks list also displays the next instance of the recurring Submit timesheet task.
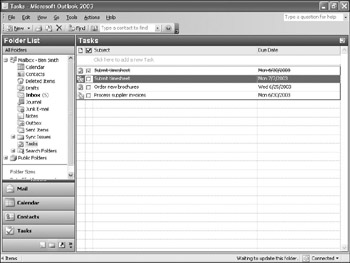
Tip You can quickly create a task from an e-mail message. Simply drag the message to the Tasks button on the Navigation Pane, and complete the Task form that appears.
|
| < Day Day Up > |
|
EAN: 2147483647
Pages: 116