Lesson 3: Metering and Monitoring Software
After this lesson, you will be able to:
- Add and configure software to be metered from the Software Metering Application.
- View software metering data from the Report and Graph Wizards.
Configuring Software to Be Metered
The Software Metering application is used to view and manage both licensed and unlicensed software. There are two main windows in this application: the Software Metering Summary window and the Defining Metered Software window.
The Software Metering Summary window (Figure 5-9) displays a list of all software that has been run on client computers running the Software Metering Client Agent. This window provides details of the run time and duration of the program. These records are divided into two lists: licensed software and unlicensed software.
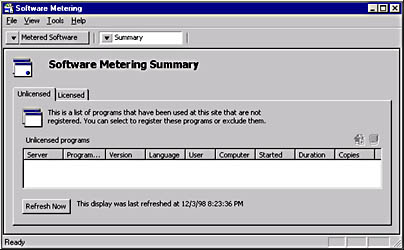
Figure 5-9. The Software Metering Summary window.
The Defining Metered Software window (Figure 5-10) displays all registered software. A program can be registered without being licensed. By registering a program, the administrator can control its use and enable licensing on a product-by-product basis.
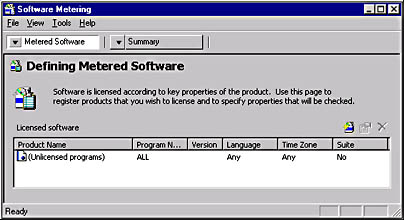
Figure 5-10. The Defining Metered Software window.
Excluding Programs
Certain types of software, whether they run on a client computer or a server, may not need to be monitored or managed. For example, information on how many times a particular Windows 98 operating system file is loaded is not particularly useful. These programs should be excluded from the metering services. Excluding programs from the metering service will save space in the software metering data cache and database. Further, excluding some programs optimizes network utilization for the purpose of software metering, because the Software Metering Client Agent ignores the excluded programs.
Programs are excluded from the Unlicensed tab of the Software Metering Summary window by right-clicking the program name and then clicking Exclude from the context menu. Software metering automatically excludes SMS client agents and DLLs, in addition to most of the Windows 32-bit operating system services and other executable files. To exclude other programs or executable files manually, in the Excluded Programs dialog box, click the New Excluded Item icon, then type a program name, including the file name extension (Figure 5-11).
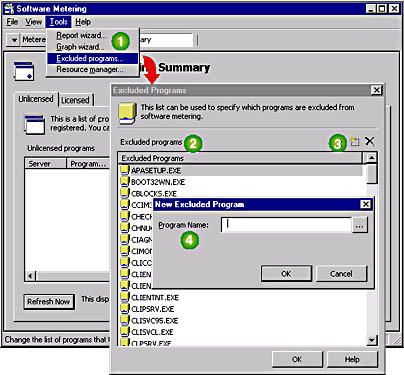
Figure 5-11. Navigating to the Excluded Programs dialog box.
The list of currently excluded programs are shown in the Excluded Programs dialog box.
When a program is displayed in the Excluded Programs list, the Software Metering Client Agent ignores it. No data regarding this program is reported after it has been excluded. However, there may still be software metering data in the database if the software ran on a client computer before it was excluded.
Registering Programs
Products can be registered from both the Software Metering Summary window or the Defining Metered Software window. To register software from the Software Metering Summary window, right-click its name and then select Register from the context menu. To register software from the Defining Metered Software window, click the Add Product icon and then type the product details in the New Product dialog box.
By registering a program, even if it does not have any license requirements, the administrator can control who uses it and when. These settings are configured from the properties of an application appearing in the Defining Metered Software window. The Properties dialog box for an application is opened by double-clicking the application name or selecting properties from the context menu. Figure 5-12 shows an example of a properties dialog box of an application.

Figure 5-12. The Identification tab in the properties of a sample application.
From the Permissions tab, users, user groups, or client computers are given permission to run the application. Time restrictions are also set from this tab. For example, a game application may be configured to run only after 5 p.m. The 'Has Access' boxes under this tab display ANY for users and groups or computers as shown in Figure 5-13.

Figure 5-13. The Permissions tab in the properties of a sample application.
As shown in Figure 5-13, there are no available resources appearing under the Permissions tab. Permissions for individual users, groups, and client computers to use the application must be assigned through the Resource Manager first. The Resource Manager is accessed from the Tools menu in the Software Metering application. Figure 5-14 shows the Resource Manager dialog box.

Figure 5-14. The Resource Manager dialog box.
Callback Priority is assigned to added users from the Resource Manager. A user with a higher callback priority receives notification of an available software license before a user with a lower callback priority. Callback priorities range from 0 to 9, with 9 being the highest priority. Groups and client computers are added from the Groups and Computers tabs respectively (Figure 5-14). Users, Groups, and Computers appearing in the Resource Manager are assigned priority from the Permissions tab in the properties of an application.
From the Alerts tab (Figure 5-15), alerts are configured to warn the administrator of important events relating to application license availability and application denial. The 'Low license threshold' value is available when the 'Low licenses' Alert event is selected. This threshold defines when an alert is generated based on the number of licenses remaining. For example, if the 'Low license threshold' is set to 3, the administrator will be alerted when three licenses for an application remain. Inactivity settings for running software are also configured from the Alerts tab. Activating inactivity monitoring causes the Software Metering Client Agent to monitor the client computer for running applications that are idle.

Figure 5-15. The Alerts tab in the properties of a sample application.
Licensing Options
Several features control how licenses are managed for each application.
The recommended method for distributing licenses to software metering servers is to use the trend analysis feature. Selecting the 'Do not enforce the license limits for this product until a trend has been calculated' checkbox from the License Balancing tab enables this feature (Figure 5-16). Trend analysis instructs the License Metering thread to determine how many licenses each software metering server needs. This process runs for one week for individual products and two weeks for product suites. After this period, licenses are distributed to software metering servers based on the analysis.

Figure 5-16. The License Balancing tab in the properties of a sample application.
The 'Local license balancing' options control how many licenses must remain at a software metering server, regardless of the trend analysis. This protects a software metering server from losing all its licenses for an application if, during trend analysis, it was found that no licenses are required.
The Rules tab configures license restrictions and capabilities for an application (Figure 5-17).

Figure 5-17. The Rules tab in the properties of a sample application.
The following options describe the features under this tab:
- 'Offline metering'
- 'Enable concurrent licensing of this product' and 'Multiple instances count as one'
- 'Allow license extensions [second copies]'
- 'License expires'
- 'Enforce the license limits for this product'
- 'Allow licenses to be checked out for this product'
Determines whether applications run on a client computer while it is offline, are added to the client agent's data cache as individual applications or as suite applications.
Specifies whether to track multiple instances of this application running on one computer. If concurrent licensing is enabled, the administrator specifies whether multiple instances of an application use one license or multiple licenses. This option's settings should be based on the details of the licensing agreement of the application being metered.
Specifies if the application can run on multiple computers under one user, for example, a portable computer and a desktop computer. Like the 'Enable concurrent licensing of this product' feature, this setting should be based on the licensing agreement accompanying the software product. Typically, each copy of an application is licensed on a per-client computer basis, not a per-user basis.
Provides an expiration date for software licenses that require one. This is particularly useful for evaluation software that does not contain its own expiration function.
Enables or disables the license blocking feature. If this option is not checked, no user will be blocked from running the product, even if the license limit is exceeded.
This option supports mobile users. A user application (CHECK32.EXE) allows the user to connect to the network and check out a license to be used while the computer is disconnected from the network.
Exercise 32: Metering and Excluding an Application
In this exercise, you will monitor software usage for an unlicensed product and then exclude it from the list of unlicensed metered software.
- In the SMS console tree, expand the Tools node, then select the Software Metering item.
- From the Action menu, choose All Tasks. Then choose Start Software Metering.
- The Defining Metered Software dialog box appears.
- Click the Summary toolbar item.
- From Computer 2, start CALC.EXE. You can start CALC.EXE from the 'Start Menu - Run' option.
- Close Calculator.
- From the Software Metering Summary window on Computer 1, click Refresh Now.
- In the window below the Unlicensed programs tab, right-click CALC.EXE, and choose Exclude from the context menu.
- Click OK.
- View the contents of D:\SWMETER.
- View the date and time properties of IGNORE.DBF.
- Start CALC.EXE.
- Close Calculator.
- From the Software Metering application running on the site server, verify that the excluded product was not metered.
- Verify that the Unlicensed tab is selected in the Software Metering Summary window and click Refresh Now.
The Software Metering Summary window displays all unlicensed products that have been reported. This list may include REGEDT32.EXE because it was used to verify the registry configuration in the preceding exercise.
You will start an unlicensed product at the Windows NT client computer (Computer 2).
The Calculator window appears.
The Calculator window closes and the Windows NT 4.0 desktop appears.
You will configure the software metering component to ignore Calculator.
CALC.EXE appears under unlicensed programs. Because metering of Calculator is not required, it will be configured as a program to ignore.
A Software Metering message box appears indicating the selected program has been added to the list of excluded programs.
It may take up to 15 minutes for the server to be updated, and the client computer to recognize the new list of excluded products.
This is the location of the data cache on the software metering server.
This is the local copy of the list of excluded programs. When its date and time reflect the current date and time, the server is ready.
In the following step, you will start the excluded product at the Windows NT client computer (Computer 2).
The Calculator window appears.
The Calculator window closes and the desktop appears.
NOTE
The most recent loading of CALC.EXE does not appear under unlicensed programs. It was excluded, so the client agent did not report it to the software metering server as a running application.
Exercise 33: Metering Software Licenses
In this exercise, you will meter software usage for a licensed product. You will first start the product as an unlicensed product, and then add it as a licensed product.
- From Computer 2, start Kolumz. (Kolumz should be located under the Start Menu - Programs menu from an exercise completed in Chapter 4.)
- Close Kolumz.
Kolumz appears.
Kolumz closes and the desktop appears.
In the following steps, you will configure the software metering component to add the unlicensed product to the list of licensed products.
- From the Software Metering application on the site server, go to the Software Metering Summary window.
- Verify that the Unlicensed tab is selected in the Software Metering Summary window and click Refresh Now.
- Under the Unlicensed tab, right-click KOLUMZ.EXE, and then choose Register from the context menu.
- Complete the Details section using the information in the following table.
KOLUMZ.EXE appears under unlicensed programs. Kolumz will be configured as a licensed program.
The New Product dialog box appears.
| In this box | Type or select |
|---|---|
| Product name | Kolumz |
| Serial number | [Blank] |
| Purchase date | [Default] |
| Number of licenses | 1 |
| Enforce the license limits for this product | Select checkbox |
- Click OK.
- Click the Metered Software toolbar item.
- In the 'Licensed software' box, double-click Kolumz.
- Click the License Balancing tab.
- Clear the 'Do not enforce the license limits for this product until a trend has been calculated' checkbox, then click OK.
- View the contents of D:\SWMETER.
- View the date and time properties of PRODUCT.DBF.
The Defining Metered Software dialog box displays Kolumz as a licensed product.
The Kolumz Properties dialog box displays properties for Kolumz.
The Kolumz Properties dialog box displays License Balancing properties for Kolumz.
The Defining Metered Software window displays Kolumz as a licensed program.
This is the temporary data cache of the software metering database on the software metering server.
This is the local copy of the list of licensed programs. When its date and time reflect the current date and time, the server is ready. Wait until PRODUCT.DBF displays the current date and time. This takes up to 15 minutes to complete.
In the following step, you will verify that a license for Kolumz is available at the site, but not at the software metering server.
- From the Defining Metered Software window running on the site server, verify that Kolumz was added as a licensed product by selecting the Summary toolbar item and then selecting the Licensed tab.
Kolumz appears with a total of one license available at the site and none available at the software metering server. Because the selection for 'Do not enforce the license limits for this product until a trend has been calculated' was canceled, the client will not be able to run Kolumz until a license is available at the server.
In the following steps, you will attempt to run the licensed product on Computer 2. This will force a license to be delivered to the software metering server.
- From Computer 2, start Kolumz.
- Click No Callback.
- From the site server, verify that a license for the product is available at the software metering server by clicking Refresh Now at the bottom of the Software Metering Summary window. Note that the Licensed tab should be selected from a previous step in this exercise.
- Now that Kolumz is licensed, start it on Computer 2.
- At the site server using the Software Metering application, verify that the licensed product was metered by clicking Refresh Now at the bottom of the Software Metering Summary window. Note that the Licensed tab should be selected from a previous step in this exercise.
- Attempt to start a second instance of Kolumz on Computer 2.
- Click Callback.
- Close the first instance of Kolumz.
- Click OK.
- Start Kolumz.
A Software Metering message box appears indicating there are no licenses available for KOLUMZ.EXE, and prompting you to call back when one is available.
By forcing a denied access to a licensed product, the software metering component performs license balancing and moves the available license from the site to the software metering server.
Kolumz appears with a total of one license available at the software metering server. Wait until the license for Kolumz has moved from "This site" to the software metering server. This takes up to 15 minutes to complete, as the license application is processed at the next processing interval.
The Kolumz application appears.
Kolumz appears with a total of one license available at the software metering server, which is in use.
A Software Metering message box appears indicating there are no licenses available for KOLUMZ.EXE, and prompting you to call back when one is available. The second instance of Kolumz is automatically closed.
A Software Metering message box appears indicating there is an available license for KOLUMZ.EXE, and indicating it will be reserved for a specified period of time. Note that it may take up to 10 minutes for the callback notice to arrive.
The Kolumz window appears.
Do not close Kolumz. Leave it running for the next part of this exercise.
In the following steps, you will rename KOLUMZ.EXE in an attempt to launch a second copy of the program when an additional license is not available.
- From Computer 2, copy the application executable from E:\PROGRAM FILES\KOLUMZ\KOLUMZ.EXE to E:\PROGRAM FILES\KOLUMZ\GAME.EXE.
- Run E:\PROGRAM FILES\KOLUMZ\GAME.EXE.
- Click Callback.
- Close Kolumz.
- Click OK.
- Start GAME.EXE.
- Close Kolumz.
Note that since you copied the application, the Program menu item should not be used to start the application.
A Software Metering message box appears indicating there are no licenses available for GAME.EXE, and prompting you to call back when one is available. GAME.EXE is not a program that has been licensed. The software metering server was configured to track original file names, which in this case, is KOLUMZ.EXE, a licensed program.
A Software Metering message box appears indicating there is an available license for KOLUMZ.EXE, and indicating it will be reserved for a period of time. It may take up to 10 minutes for the callback notice to arrive.
The Kolumz window appears.
Viewing Software Metering Activity with the Report and Graph Wizards
The Software Metering feature in SMS has built-in reporting and graphing capabilities. The Report Wizard and the Graph Wizard is started from the Tools menu in the Software Metering application. Once either wizard is started, the administrator specifies the type of report or graph desired; which sites, users, or computers should be included; and a range of dates to be included in the output. The wizard then produces a report or graph that is printed or viewed on screen.
Reports are created for licensed products, unlicensed products, or the configuration properties of software metering. Graphs are only created for licensed products. Report data is extracted from the software metering database site system. Only collated data is included in the report. Data residing in the temporary data cache of software metering servers will not be included in the report.
Exercise 34: Viewing Metered Data
In this exercise, you will generate reports and graphs of application usage as determined by the SMS Software Metering components.
- On the Tools menu of the Software Metering application, choose the Report wizard.
- Click Next.
- In the Available reports box, select 'Detailed Product Use' (Grouped by Product), and then click Next.
- Click Next to use all data.
- The Report Wizard dialog box prompts you for the dates of activity to include in the report. Notice the default is to use the past week's data.
- Click Next to use data from the past week.
- Click Finish.
- Close the Report window.
- Using the previous steps for reference, generate another report of unlicensed program usage.
- On the Tools menu, click Graph wizard.
- Click Next.
- In the Available graphs box, click 2d bar graph, then click Next.
- In the Product box, click Kolumz, and then click Next.
- Click Next to use data from the past week.
- Click Finish.
- Click Close.
- Close the Software Metering application.
The Report Wizard dialog box appears.
The Report Wizard dialog box displays the list of available reports.
The Report Wizard dialog box prompts you to select the sites, users, and computers to include in the licensed products data.
The Report Wizard dialog box indicates it has all the data necessary to create the report.
The Report window appears displaying the report. Notice that the site code includes the user account that generated the activity, the computer used, and the license data included for Kolumz.
The Report Wizard generates its reports using data from the software metering database on the software metering database server. This data is pulled from the software metering server, then added to the software metering database, based on the Data Collation schedule. Data collation was scheduled to occur at 15-minute intervals for this exercise. Until scheduled collation has occurred, your report may not include the appropriate data.
The Report window appears displaying the report. Notice that KOLUMZ.EXE, the program name for Kolumz, is listed. This is a result of running the application before it was added as a licensed product list.
The Graph Wizard dialog box appears.
The Graph Wizard dialog box displays the list of available graphs.
The Graph Wizard dialog box prompts you to select the sites, users, and computers to include in the graph's data.
The Graph Wizard dialog box prompts you for the dates of activity to include in the graph. Notice the default is to use the past week's data.
The Graph Wizard dialog box indicates it has all the data necessary to create the graph.
The Graph window appears displaying the graph. Notice the data includes denials, granted license requests, and available licenses.
The Graph Wizard generates its reports using data from the software metering database on the software metering database server. This data is pulled from the software metering server and added to the software metering database, based on the Data Collation schedule. Data collation was scheduled to occur at 15-minute intervals. Until that the scheduled data collation has occurred, your graph may not include the appropriate data.
The SMS Administrator console appears.
In the following steps, you will configure the Software Metering Client Agent for the Windows NT client computer to only look for updates every 4 hours.
- In the SMS console tree, select the Client Agents node.
- In the details pane, select the Software Metering Client Agent. Then from the Action menu, choose Properties.
- The Software Metering Client Agent Properties dialog box displays General settings for the Software Metering Client Agent.
- Select the Timings tab.
- In the 'Configuration polling interval' box, type 240.
- In the 'Callback polling interval' box, type 5 and then click OK.
The Software Metering Client Agent Properties dialog box displays Timing settings for the Software Metering Client Agent.
EAN: 2147483647
Pages: 107
- ERP Systems Impact on Organizations
- Challenging the Unpredictable: Changeable Order Management Systems
- The Second Wave ERP Market: An Australian Viewpoint
- Enterprise Application Integration: New Solutions for a Solved Problem or a Challenging Research Field?
- Context Management of ERP Processes in Virtual Communities