Preparing the Variable Data
Microsoft Office Specialist Before you can merge documents, you need to either specify an existing data source or create one. The data source consists of sets of information structured in columns called fields and rows called records. Each field is an item of information of a particular type, such as the first name of a customer. Each record is all the items of information belonging to a set, such as the complete name and address of a customer. The data source is arranged with each item of information in a predictable position, as indicated by the set of field names in its first row. These field names indicate the type of information in the column.
| Tip | Because the field names are also used as the merge fields in the main document, they cannot contain spaces—for example, FirstName is an acceptable field name, but First Name is not. |
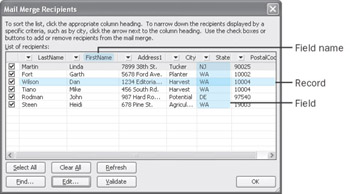
If your mailing list is long and you update it frequently, you might want to create it in a program designed for working with large amounts of data such as Microsoft Access, Microsoft Excel, or Microsoft Visual FoxPro. You can also use the contacts list from Microsoft Outlook or Microsoft Outlook Express. If your data source is short and you don’t plan to update it frequently, you can create it in Word. If you are creating the data source in Word, you can use either a table or a list with each part separated by a comma or a tab, as in Gray, Chris, 4567 Rain St., Buffalo, NY, 98052.
What if you want to create merge documents for only a subset of the data in the data source? For example, The Garden Company might have mail-order customers from all over the United States, but they might want to target a mass mailing about a store sale to customers with addresses in Washington State. After you specify the data source and create the main document, you can filter the data source to create merged documents for only some of its data. You can also set up a simple query (a set of selection criteria) to create a data source consisting of only the information you are interested in—for example, all the ZIP Codes for the state of Washington. You can also sort the data source—for example, in ZIP Code order for a bulk mailing. When you use a filteror a query, all the data remains in the data source, but only the data that meets your specifications is used for the mail merge.
In this exercise, you will start the Mail Merge Wizard, specify the main document to be used (a form letter), specify the data source (a mailing list), and then add a record to the data source. You will then sort the records by ZIP Code and create a simple query to select only the records for customers living in Washington State.
| BE SURE TO | start Word before beginning this exercise. |
| USE | the FormLetter and Data documents in the practice file folder for this topic. These practice files are located in the My Documents\Microsoft Press\Word 2003 SBS\CreatingMail\PreparingData folder and can also be accessed by clicking Start/All Programs/Microsoft Press/Word 2003 Step by Step. |
| OPEN | the FormLetter document. |
-
On the Tools menu, point to Letters and Mailings, and then click Mail Merge.
The Mail Merge task pane opens, showing Step 1 of 6 of the wizard.
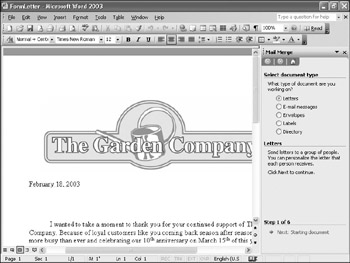
-
In the Mail Merge task pane, make sure the Letters option is selected, and then click Next: Starting document at the bottom of the pane.
Step 2 appears in the Mail Merge task pane.
-
In the Mail Merge task pane, make sure the Use the current document option is selected, and then click Next: Select recipients at the bottom of the pane.
Step 3 appears.
-
In the Mail Merge task pane, make sure the Use an existing list option is selected, and then click Browse in the Use an existing list area to open the Select Data Source dialog box.
In the Select Data Source dialog box, you can select a Word document, an Excel spreadsheet, or an Access database as the data source.
-
Navigate to the My Documents\Microsoft Press\Word 2003 SBS\CreatingMail\PreparingData folder on your hard disk, and then double-click the Data file.
The Mail Merge Recipients dialog box opens, displaying the records contained in the data source.
-
In the Mail Merge Recipients dialog box, click Edit.
The Data Form dialog box opens.
-
Click Add New to clear the data fields so that you can add a new record.
-
In the FirstName box, type Heidi, and press the [TAB] key.
-
In the LastName box, type Steen, and press [TAB].
-
In the Address1 box, type 678 Pine St., and press [TAB].
-
In the City box, type Agriculture, and press [TAB].
-
In the State box, type WA, and press [TAB].
-
In the Postal Code box, type 19003.
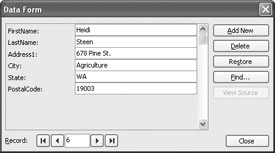
-
Click Close to close the Data Form dialog box.
Tip To add more new records in the Data Form dialog box, leave the box open, and click Add New after you enter each record.
The new record appears at the bottom of the Mail Merge Recipients dialog box.
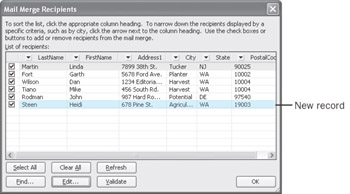
Tip If you need to stop the Mail Merge Wizard before you finish the merge process, simply save the main document. Word retains information about the data source and its merge fields and keeps your place in the Mail Merge Wizard, so you can open the main document and pick up where you left off.
-
Click the down arrow to the left of the PostalCode box, and then click Advanced.
The Query Options dialog box appears, showing the Filter Records tab.
-
Click the Sort Records tab to display the sorting options.
-
Click the down arrow to the right of the Sort by box, and then click PostalCode (scroll through the list if necessary).
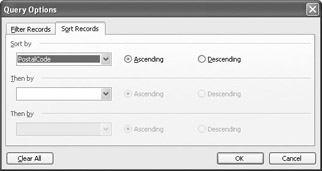
-
Click Ascending, if necessary, and then click OK to close the Query Options dialog box.
The data is sorted in ascending ZIP Code order.
-
In the Mail Merge Recipients dialog box, click the down arrow to the left of the State box, and then click Advanced.
-
In the Query Options dialog box, click the down arrow to the right of the Field box, scroll the list, and then click State.
Several other query options become available.
-
Click the down arrow to the right of the Comparison box, and then click Equal to.
-
In the Compare to box, type WA.
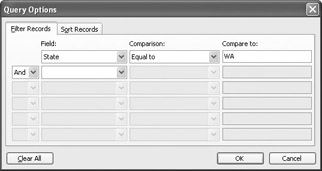
-
Click OK.
The Query Options dialog box closes, and the Mail Merge Recipients dialog boxis updated to show only Washington State residents in ascending ZIP Code order.
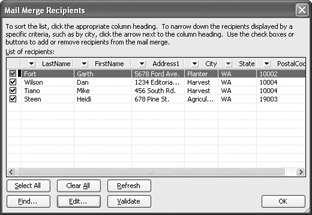
Important Only four records appear now because only those four customers of The Garden Company fit the specified sort criteria. The other records are still in the database—they have just been excluded from this mail-merge process.
-
Click OK to close the Mail Merge Recipients dialog box.

Save
-
On the Standard toolbar, click the Save button to save the document. If Word asks whether you want to save Data, click Yes.
CLOSE the FormLetter document.
Using an Outlook Contacts List as a Data Source
Using information from an Outlook contacts list as the data source for the merge process requires a few extra steps in the Mail Merge Wizard.
To use Outlook information as the data source for a form letter:
-
On the Tools menu, point to Letters and Mailings, and then click Mail Merge to open the Mail Merge task pane.
-
In the Mail Merge task pane, select the Letters option, and then click Next: Starting document at the bottom of the task pane.
-
Select the Use the current document option, and then click Next: Select recipients at the bottom of the Mail Merge task pane.
-
Select the Select from Outlook contacts option, and then click Next: Write your letter at the bottom of the task pane.
-
If you are prompted to select your Outlook profile, click OK.
The Select Contact List Folder dialog box appears.
-
Click a contact list, and click OK.
The Mail Merge Recipients dialog box appears, displaying all the contacts from your Outlook Contacts folder.
-
Clear the check boxes in the left column to exclude any contacts you don’t want to include in the mail merge.
-
Click OK to close the Mail Merge Recipients dialog box.
-
In the Mail Merge task pane, click Next: Write your letter at the bottom of the task pane.
You can then continue with the Mail Merge Wizard’s remaining steps for writing and previewing the main document and completing the mail-merge process.
EAN: 2147483647
Pages: 156