Understanding Mail Merge
Mail merge involves taking information from one document—the data source—and combining it with another document—the main document. The data source is a document, spreadsheet, database, or other type of file that contains the variable information (such as names, addresses, and phone numbers) that changes from one merged document to the next. The main document contains the text that does not change, as well as merge fields, which are placeholders that indicate where Word should insert the variable information from the data source. When you merge the data source and the main document, Word creates one copy of the main document for every set of information in the data source, inserting the data source’s information in place of the merge fields.
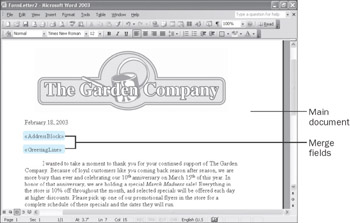
| Tip | The main document is sometimes referred to as a form document, because it is essentially a form into which variable information will be merged. Like a form, the main document contains fields that indicate where the variable information should be placed. For example, when a letter is used as the main document, it is called a form letter. |
You can use Word’s Mail Merge Wizard to merge a data source, such as a customer list, and a main document, such as a letter, in easy steps. To start the Mail Merge Wizard, you point to Letters and Mailings on the Tools menu, and then click Mail Merge. The Mail Merge task pane appears, showing the first step in the mail merge process, which is to select a document type, such as a letter, e-mail message, envelope, label, or directory list. The document type determines the subsequent steps.
For a letter, the steps are as follows:
-
Specify the document that will be used as the main document.
-
Specify the data source. You can use existing data created in Word or in another program, such as Microsoft Outlook, or you can create the data source as you work through the Mail Merge Wizard.
-
Create the main document by adding merge fields to its text.
-
Preview the letter with the merged data in place. You can exclude data that you don’t want to include in the mail merge during this step.
-
Personalize and print the individual letters.
To create the personalized letters, you can merge them into a new document or you can merge them directly to your printer. If you merge them into a new document, Word adds all the letters to a single document so that you can review them and make any individual adjustments before printing. You can also save a permanent copy. If you don’t need to save or edit the letters, you can merge directly to the printer. Word prints one personalized letter for each name and address retrieved from the data source. The printed letters are not saved.
| Tip | When you have some experience with mail merge, you might want to use the Mail Merge toolbar to create and merge documents, instead of the Mail Merge Wizard. To display the Mail Merge toolbar, point to Toolbars on the View menu, and then click Mail Merge. |
EAN: 2147483647
Pages: 156
- ERP System Acquisition: A Process Model and Results From an Austrian Survey
- The Second Wave ERP Market: An Australian Viewpoint
- Enterprise Application Integration: New Solutions for a Solved Problem or a Challenging Research Field?
- Context Management of ERP Processes in Virtual Communities
- Relevance and Micro-Relevance for the Professional as Determinants of IT-Diffusion and IT-Use in Healthcare