Using an Outline to Rearrange Paragraphs
Microsoft Office Speciailist Word provides a variety of ways in which to view a document. If you are creating a document that contains headings, you can format it with built-in heading styles that include outline levels. Then it is easy to view and organize the document by using Outline view. This view enables you to see only the headings of a document, level by level, and to rearrange the document as needed without scrolling through all the pages.
| See Also | For more information about formatting with styles, see the topic “Changing the Look of Characters and Paragraphs with Styles” in Chapter 3. |
To view a document in Outline view, click the Outline View button in the lower-left corner of the window. The screen displays the document and the Outlining toolbar. This toolbar includes buttons you can click to display a specific heading level, to promote or demote headings or body text to change their level, and to move headings and their text up or down in the document. The indentations and symbols in Outline view indicate the level of a heading or paragraph in the document’s structure and do not appear in the document when you print it.
In this exercise, you’ll switch to Outline view, promote and demote headings, move headings, and expand and collapse the outline.
| USE | the OutlineText document in the practice file folder for this topic. This practice file is located in the My Documents\Microsoft Press\Word 2003 SBS\EditingProof\UsingOutline folder and can also be accessed by clicking Start/All Programs/Microsoft Press/Word 2003 Step by Step. |
| OPEN | the OutlineText document. |
![]()
Outline View
-
In the lower-left corner of the window, click the Outline View button.
The screen changes to display the document in Outline view, and the Outlining toolbar appears.

Show Level
-
On the Outlining toolbar, click the down arrow to the right of the Show Level box, and click Show Level 1.
The document collapses to display only level 1 headings.
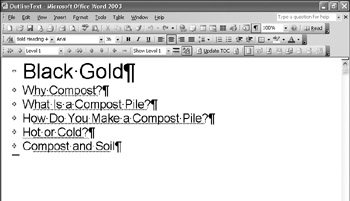
-
Click the Hot or Cold? heading.

Demote
-
On the Outlining toolbar, click the Demote button.
The Hot or Cold? heading changes to a level 2 heading.
-
On the Outlining toolbar, click the down arrow to the right of the Show Level box, and click Show All Levels.
The document expands to show the headings and their text. Note that the Hot or Cold? heading appears in a smaller font, and the body text under the heading is indented. When you restructure a heading in Outline view, the paragraphs below that heading are also restructured.
-
Press [CONTROL]+[HOME] to move the insertion point to the beginning of the document.
-
On the Outlining toolbar, click the down arrow to the right of the Show Level box, and click Show Level 2.
The outline collapses to show all the first and second level headings.

Move Up
-
Click anywhere in the Composting DOs and DON’Ts heading, and then on the Outlining toolbar, click the Move Up button.
The heading moves above the Compost and Soil heading.
-
On the Outlining toolbar, click the down arrow to the right of the Show Level box, and click Show All Levels.
The document expands to show the Composting DOs and DON’Ts heading and its related paragraph, which is now above the Compost and Soil heading.
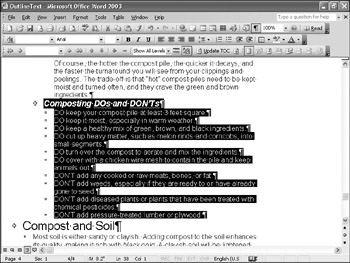
-
Press [CONTROL]+[HOME] to move the insertion point to the beginning of the document. Then on the Outlining toolbar, click the down arrow to the right of the Show Level box, and click Show Level 2.

Promote
-
Click anywhere in the Hot or Cold? heading, and on the Outlining toolbar, click the Promote button.
The heading changes to level 1.

Expand
-
On the Outlining toolbar, click the Expand button.
The paragraphs and headings under level 1 Hot or Cold? heading are now visible.
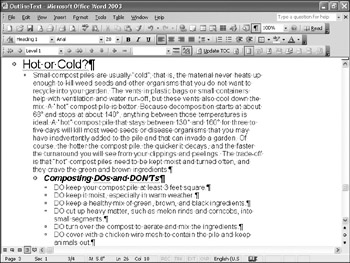

Collapse
-
On the Outlining toolbar, click the Collapse button.
-
On the View menu, click Print Layout.
The Outlining toolbar disappears, and you can now scroll through the document to see the effects of the reorganization.
CLOSE the OutlineText document without saving it.
EAN: 2147483647
Pages: 156