Lesson 1: Printers
Printers are considered standard PC components; they are often bundled with computers and sold to consumers as part of a complete package. The most common add-ons, printers are manufactured in several popular forms. Like other devices, each type has unique advantages and disadvantages. This lesson covers all types and aspects of printers.
After this lesson, you will be able to:Estimated lesson time: 45 minutes
- List the various types of printers and their advantages and disadvantages.
- Possess a working knowledge of laser printers.
- Troubleshoot printer problems.
- Identify the differences between parallel and serial printers.
- Understand expansion cards and how to use them.
Printer Basics
Printers have virtually replaced the typewriter in the contemporary office. The simplest printers are designed for the bargain-seeking home user, while the most complex are designed for production use, producing over 60 pages per minute and offering features like collating, stapling, and internal two-sided printing.
When evaluating printers, you should keep the following issues in mind:
- Printer resolution: Resolution is usually measured in dots per inch (dpi). This indicates the number of vertical and horizontal dots that can be printed; the higher the resolution, the better the print quality.
- Speed: This is usually given in pages printed per minute, where the page consists of plain text with five percent of the printable page covered in ink or toner.
- Graphics and printer-language support: If the device is used to print graphics, it should support one or more of the popular printer languages, such as Adobe PostScript and Hewlett Packard's LaserJet PCL (Printer Control Language).
- Paper capacity: The number and types of paper trays available, the number of pages that can be placed in them, and the sizes of pages that can be printed all vary widely among printers. Some smaller units hold as few as 10 sheets, while high-volume network printers hold several reams in different sizes. Some printers can also be set to automatically choose which tray to use based on the type of paper best suited for a job.
- Duty Cycle: This is the number of sheets of paper the printer is rated to print per month. It is based on a plain-text page with five percent coverage and does not include graphics.
- Printer memory: Laser printers that will be used to print complex graphics and full-color images require larger amounts of memory than those which print simple text only. In many cases, this memory can be added as an option.
- Cost of paper: Will a printer require special paper? Some printers must use special paper to produce high-quality (photo-quality) images or even good text. Some paper stocks are too porous for ink-jet printers and will cause the ink to smear or distort, causing a blurred image.
- Cost of consumables: When comparing the cost of various printers, be sure to calculate and compare the total cost per page for printing, rather than just the cost of a replacement ink or toner cartridge.
Common Printer Terms
You should familiarize yourself with these basic terms used with printer communication:
- ASCII (American Standard Code for Information Interchange): A standard code representing characters as numbers, used by most computers and printers.
- Font: A collection of characters and numbers in a given size, usually expressed in style name and size, and expressed in points (pts.)—for example, Times Roman 10 pt. bold (One point equals 1/72 inch.) Although many people think that bold and italic are variations of the same font, technically they are different fonts. Some printers are sold with limited fonts, such as bold only or no-bold varieties of the typefaces.
- LPT (Line Printer Terminal) Port: Term that describes parallel printer ports on a computer.
- PCL: Hewlett-Packard's printer-control language for printers.
- PostScript: The most common page-description language (PDL). A method of describing the contents of a page as scalable elements, rather than bitmapped pixels on the page. The printer is sent a plain ASCII file containing the PostScript program; the PostScript interpreter in the printer makes the conversion from scale to bitmap at print time.
- Resolution Enhancement: Technology that improves the appearance of images and other forms of graphics by using such techniques as modifying tonal ranges, improving halftone placement, and smoothing the jagged edges of curves.
- Portrait: The vertical orientation of printing on a piece of paper so that the text or image is printed across the 8.5-inch width of the paper.
- Landscape: The horizontal orientation of printing on a piece of paper so that the text or image is printed across the 11-inch width of the paper.
- Duplexing: The ability to print on both sides of a page. This cuts operating costs and allows users to create two-sided documents quickly.
Printer Ports
Although some printers make use of serial, SCSI (Small Computer System Interface), and other interfaces to communicate with a PC, most today use the standard parallel printer port, or one of its bidirectional variations. Two other common communication methods are the USB (universal serial bus), covered in Chapter 10, "Expansion Buses," and a network interface.
The standard parallel port uses cable with a 25-pin female connector on one end and a Centronics-compatible D-Shell fitting on the other. You simply connect the Centronics-compatible end of the printer cable to the printer and attach the 25-pin plug to an LPT port on the computer. (Cables and connectors are discussed in detail later in Lesson 3.) Although parallel ports are relatively trouble-free, they have some disadvantages:
- The data transfer rate is 150 KB. This is slow compared to network cards and other high-speed interfaces.
- Parallel communication consumes system resources because it relies on the PC's system bus and CPU for transport and management.
- There are no standards for parallel cables or ports. Although parallel port configurations follow a few common practices, this form of communication remains the source of compatibility problems.
- Parallel cables usually have a maximum effective length of 10 feet. This can be extended by using a booster device, but at added cost.
Impact Printers
In the early days of PC printing, the most commons forms of printers were dot-matrix and daisy-wheel designs. Both these designs create an impression by striking an inked ribbon with enough force to place ink on the page. In this, they function very much like typewriters. Except for a few special cases, impact printers (one is shown in Figure 12.1) have been replaced by ink and laser technology.
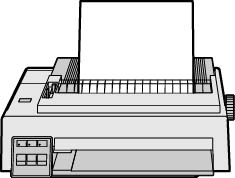
Figure 12.1 Impact printer
Dot-Matrix Printers
The most popular impact printer is the dot-matrix variety. Dot-matrix printers form characters as raster images on paper by pressing pins onto an inked ribbon, which then is pressed onto paper. Dot-matrix printers use an array of pins (commonly 9 or 24 pins) which are made of stiff wire. The higher the number of pins, the more dots per square inch and the higher the print quality. The pins are held in a print head that travels on a rail in front of a roller that transports the paper. The pins are controlled by electromagnets; dots are created when power is applied to selected electromagnets in the print head, forcing the desired pin away from a magnet in the print head. The pins strike an inked ribbon, which then strikes the paper. As the individual dots are struck, a character is formed. Each character produced by the print head is made up of several rows and columns of dots. (See Figure 12.2.) High-resolution dot-matrix printers use more dots to form one character.
The dot-matrix printer is still used in some commercial environments where its ability to inexpensively create multipage forms is appreciated. The pins have enough impact to be used with carbon paper, making it easy to obtain two or more copies so that one can be given to a customer or kept for accounting, filing, or other purposes.
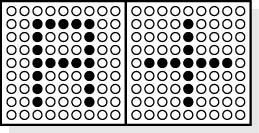
Figure 12.2 Dot-matrix letters formed from dots.
Maintaining a dot-matrix printer is very simple:
- Change the ribbon.
- Keep the printer clean.
- Keep the print head clean.
- Replace the print head if it fails.
Troubleshooting a dot-matrix printer usually requires a reference manual. There are so many printers on the market that no single guide will suffice to help a computer technician troubleshoot all printer problems. If a manual for a particular printer is unavailable, check the printer itself for instructions (sometimes there are diagrams inside the printer). Usually, a thorough inspection of the mechanical parts will uncover the problem. The following table lists common problems encountered with dot-matrix printers, and possible causes.
| Symptom | Possible Cause |
|---|---|
| Printer does not function at all. | No AC power is getting to printer. Fuse is blown. |
| Device does not print although power is on. | Printer is not online. Printer is out of paper. Printer cable is disconnected. |
| Printer won't go online. | Printer is out of paper. (Check connections.) |
| Paper slips around platen | Paper is not being gripped properly. (Adjust paper-feed selector for size and type of paper.) |
| Head moves, but does not print. | Ribbon is not installed properly or is out of ink. |
| Head tears paper as it moves. | Pins are not operating properly. (Check pins; if any are frozen, the head needs to be replaced.) |
| Paper bunches up around platen. | There is no reverse tension on paper. |
| Paper has "dimples." | Paper is misaligned, or the tractor feed wheels are not locked in place. |
| "Paper/Error" indicator flashes continuously. | There is an overload condition. |
| Printout is double-spaced or there is no spacing between lines. | Printer configuration switch is improperly set. (Make sure it isn't set to output a carriage return or linefeed after each line.) |
| Printer cannot print characters above ASCII code 127. | Printer configuration switch is improperly set. |
| Print mode cannot be changed. | Printer configuration switch is improperly set. |
Daisy-Wheel Printers
Once popular, the daisy-wheel printer is now a rare form of impact printer. A daisy-wheel device prints characters one at a time using a circular printer element that produces letter-quality output. Each printer element contains characters of only one font, which means that every time you want to change fonts (for example, from Courier to Times Roman), you must manually change the element. In this respect, these printers are similar to some electric typewriters; these devices produced clean type, along with lots of noise and often a great deal of vibration. If a client has a daisy-wheel printer that needs repair or replacement, consider recommending a laser printer instead.
Thermal Printers
A thermal printer heats spots on paper with an array of tiny, fast-acting heating elements. At one time, these printers were an inexpensive alternative to dot-matrix printers for the low-end, low-volume market, even though their paper costs were much higher. Early fax machines, today's non-plain-paper fax machines, and some label makers are examples of thermal printers. For uses other than faxing, this type of printer is rare, too. You might find it used to print simple sales receipts.
Thermal Wax-Transfer Printers
A thermal wax-transfer printer uses heat to bond a wax-based pigment to paper. These printers usually have resolutions of 150 or 300 dpi. At one time, these devices were used for color graphics and photo-reproduction; more recently, they have been replaced by ink-jet and color laser printers, which are less expensive to own and operate.
The bewildering assortment of transport rollers, heating arrays, and electronics make field repair of these printers impractical, except by a specially trained technician equipped with special tools.
Ink-Jet Printers

Run the inkjet video located in the demos folder on the CD accompanying this book to view a presentation of ink-jet printers.
Ink-jet printers have replaced dot-matrix printers, in the low-end market, and thermal wax printers for the low-end color market. Many computer manufacturers and large computer stores offer an ink-jet printer as part of a computer-system package deal.
Ink-jet printers spray ink onto paper in order to form images. They produce good-quality printing and—compared to dot-matrix and wax printers—they are relatively fast. They also require little maintenance beyond cleaning and ink-cartridge replacement. What makes them so attractive is their ability to easily produce color as well as standard black-and-white images.
IMPORTANT
When installing a new ink-jet cartridge or replacing the cartridge on an existing ink-jet printer, follow the instructions carefully! The cartridge is not just a simple ink container. It must be properly pressurized, and there are sensors on the unit (small metal plates) that must line up with contacts on the cartridge transport. Read the product manual for details.
When recommending an ink-jet printer, the cost of printing as well as the cost of the printer itself should be considered. The cartridges are usually more expensive per page than those for a laser printer.
You might find it cost-effective to equip an office with more than one kind of printer. Many offices have a heavy-duty, high-speed, black-and-white laser printer for text printing, an aging dot-matrix printer for forms and labels, and a color ink-jet printer for graphics. It is also common to find several printers available on the local office network.
If a printer fails to operate, the first step in determining the source of the problem is to decide if the problem lies with the printer or with the computer. The best place to start is at the printer, with a visual inspection. Look for simple issues, like a tray out of paper or a paper jam. Most printers have either an LED (light-emitting diode) panel or lights that warn of common problems.
If visual inspection of the printer does not turn up an obvious fault, proceed to the printer's self-test program. In most cases, you can initiate this routine by holding down a specified combination of control keys on the printer (check the owner's manual for diagnostic procedures) while you turn it on. If a test page prints successfully, the problem is most likely associated with the computer, the cabling, or the network. The following table lists some typical problems encountered with ink-jet printers and their possible causes.
| Symptom | Possible Cause |
|---|---|
| Power is on but device does not print. | Printer is not online. Printer is out of paper. |
| Printer won't go online after user has replaced ink cartridge. | Cartridge is installed incorrectly. Printer cable is disconnected. |
| Printer is plugged in, but all indicator lights are off and the printer appears to be dead. | Check the drive mechanisms and motors for signs of binding. They might need to be replaced. Fuse is blown. (Check the power supply's fuse and replace with one of the same type and rating, if necessary.) |
| Print head does not print. | Ink reservoirs are empty. (Check the ink supply and replace the ink cartridge as necessary.) |
| Paper does not advance. | Paper-handling hardware is jammed. (Check the control panel to confirm that the printer is online. If so, you will need to inspect the paper-handling motor and gear train. You can do this by setting the printer offline and pressing down the form-feed button.) |
Laser Printers

Run the laser video located in the demos folder on the CD accompanying this book to view a presentation of laser printers.
The laser printer has become the dominant form of computer output device, with models ranging from personal, low-volume desktop printers to behemoths that fill half a room and serve hundreds of users, churning out reams of pages every day.
All laser printers follow one basic engine design, similar to the ones used in most office copiers. They are non-impact devices that precisely place a fine plastic powder (the toner) on paper. Although they cost more to purchase than most ink-jet printers, they are much cheaper to operate per page, and the "ink" is permanent. (Most ink-jet images are, at best, water-resistant.)
Primary Components of a Laser Printer
A laser printer is a combination of mechanical and electronic components. Although the internal workings of the printer generally are not a concern of the average PC technician, you should be familiar with the parts and processes involved in their operation.
Paper Transport
The paper path for laser printers ranges from a simple, straight path to the complicated turns of devices with options such as duplexers, mailboxes, and finishing tools like collators and staplers. The goal is the same for all these devices—to move the paper from a supply bin to the engine where the image is laid on the paper and fixed to it, and then to a hopper for delivery to the user. Most printers handle a set range of paper stocks and sizes in the normal paper path, and a more extensive range (usually heavier paper or labels) that can be sent though a second manual feed, one sheet at a time. When users fail to follow the guidelines for the allowed stocks, paper jams often result.
Logic Circuits
Laser printers usually have a motherboard much like that of a PC, complete with CPU, memory, BIOS, and ROM modules containing printer languages and fonts. Advanced models often employ a hard disk drive and its controller, a network adapter, a SCSI host adapter, and secondary cards for finishing options. When upgrading a printer, check for any updates to the BIOS, additional memory requirements for new options, and firmware revisions.
User Interface
The basic laser printer often offers little more than a "power on" LED and a second light to indicate an error condition. Advanced models have LED panels with menus, control buttons, and an array of status LEDs.
Toner and Toner Cartridges
To reduce maintenance costs, laser printers use disposable cartridges and other parts that need periodic replacement. The primary consumable is toner, a very fine plastic powder bonded to iron particles. The printer cartridge also holds the toner cylinder, and often the photosensitive drum. The cartridge requires replacement when the level of toner is too low to produce a uniform, dark print. Some "starter" cartridges shipped with a new printer print only 750 sheets or so, while high-capacity units can generate 12,000 or more pages. Keep in mind that what constitutes a "page" is based on a five-percent coverage area, less than a standard letter and far below that of a page of graphics or images.
Photosensitive Drum
The photosensitive drum is a key component and usually is a part of the toner cartridge. The drum is an aluminum cylinder that is coated with a photosensitive compound and electrically charged. It captures the image to be printed on the page and also attracts the toner which is to be placed on the page.
IMPORTANT
The drum should not be exposed to any more light than is absolutely necessary. Such exposure will shorten its useful life. The surface must also be kept free of fingerprints, dust, and scratches. If these are present, they will cause imperfections on any prints made with the drum. The best way to ensure a clean drum is to install it quickly and carefully and leave it in place until it must be replaced.
The Laser
The laser beam paints the image of the printed page on the drum. Before the laser is fired, the entire surface of the photosensitive drum, as well as the paper, are given an electrical charge carried by a pair of fine wires.
Primary Corona
The primary corona charges the photosensitive particles on the surface of the drum.
Transfer Corona
The transfer corona charges the surface of the paper just before it reaches the toner area.
Fuser Rollers
The toner must now be permanently attached to the paper to make the image permanent. The fuser rollers—a heated roller and an opposing pressure roller—fuse toner onto the page. The heated roller employs a nonstick coating to keep the toner from sticking to it. The occasional cycling heard in many laser printers is generated when the fuser rollers are advanced a quarter turn or so to avoid becoming overheated.
Erase Lamp
This bathes the drum in light to neutralize the electrical charge on the drum, allowing any remaining particles to be removed before the next print is made.
Power Supply
Laser printers use a lot of power and so should not be connected to a UPS (uninterruptible power supply) device. The high voltage requirements of the imaging engine and heater will often trip a UPS. In addition to the motors and laser print heads, the printer also has a low DC voltage converter as part of the power package for powering its motherboard, display panel, and other more traditional electronic components.
Drivers and Software
Most laser printers ship with a variety of software that includes the basic drivers that communicate with the operating system, diagnostic programs, and advanced programs that allow full control of all options as well as real-time status reporting. A recent trend in network laser printing is allowing print-management tools and printing to work over the Internet. A user can send a print job to an Internet site or manage a remote print job using a Web browser.
The Mechanics of Laser Printing
Now that you know the major parts of the printer, here's a quick survey of how the laser printer works and the components needed to handle each task. (Some of these tasks occur simultaneously in actual printing.)
Communicating
The following sequence occurs as computer-to-printer communication is established:
- The operating system sends a request to the printer and is informed that the printer is online and ready to accept data.
- The PC starts sending data.
- During the printing process, the printer—if it is able to handle bidirectional communications—informs the computer of any problems encountered while handling the print job so the user can address the complaint. These messages might include an out-of-paper condition, paper jam, or low toner.
- After the entire job has been sent, the printer acknowledges the receipt of all data and waits for the next request.
Many printers can store more than one job, and network printers often have hard disk drives that can hold common jobs to allow the printer to print without being connected to a PC.
Warming Up
The printer might delay accepting the job or printing the first page while it warms up its rollers and the imaging drum.
Raster-Image Processing
The image (text and graphics) to be made is converted into a series of raster lines that can be drawn much the same way as the image is formed on the PC's monitor. The data is stored in memory, waiting for the send command.
Paper Feeding
The printer moves a sheet of paper from the proper tray onto a series of rollers, through the imaging and fixing areas, and to the output hopper.
Drum Cleaning and Charging
Any residual toner from past jobs is scraped from the printer's photosensitive drum. A fine wire (the primary corona) produces a negative electrical charge across the entire face of the drum. The image is set in raster lines as a series of fine dots on the drum.
Imaging the Drum
The information from the raster-image processor is read from memory and sent to the print engine, one line at a time. The laser sets a positive charge in the areas of the image to be filled with toner.
Transferring Toner to the Drum
A film of fine plastic power is placed on the toner transfer roller, which is turning close to the photosensitive drum. This toner is then attracted to the positively charged areas of the drum.
Transferring Toner to the Paper
The corona wire places a positive electrical charge on the paper as it moves close to the drum. The toner is attracted to the page, forming an image.
Fusing the Toner
The page passes through a pair of rollers. The roller on the side toward the toner that has been placed on the page is heated just enough to melt the plastic toner particles onto the page without smearing. The roller on the other side supplies the needed pressure.
Finishing and Output
After the toner has been fused to the paper, the next step is usually to transport the page to the output tray. However, if other options—such as a duplexer or collator—are available, the page might be routed through a separate path, based on the options for the current print job, and then sent out to the tray. Figure 12.3 shows the process of laser printing.
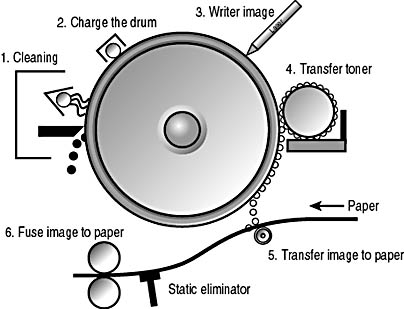
Figure 12.3 The laser printing process
Laser Printer Resolution
The quality of a laser printer is directly related to its resolution, given in dpi. Horizontal resolution is determined by how fine a line can be focused on the drum by the laser (the number of dpi across the page); vertical resolution is based on the increment by which the photosensitive drum is turned for each pass of the raster line.
In most cases, resolution is given as a single number, indicating that both the horizontal and vertical increments are the same. The first laser printers offered 300 dpi resolution; printers today commonly offer 600 and 1200 dpi. The higher the number, the sharper the detail and the more memory required to image the page. In general, the human eye cannot distinguish between 600 dpi and 1200 dpi text on bond paper, but the higher resolution does benefit images and drawings by providing a smoother transition between tones and curved lines.
TIP
Many laser printers offer a "toner saver" that uses a lower-resolution draft mode, thereby extending the life of a toner cartridge by placing less toner on each page.
Troubleshooting Laser Printer Problems
Properly installed laser printers are quite reliable when operated and maintained within the guidelines set by the manufacturer. Still, given the combination of mechanical parts, the variety of steps in printing, and the innovative ways some users use the printer, problems do occur. The following table lists a few problems that can be encountered with laser printing and their possible causes.
| Symptom | Possible Cause |
|---|---|
| Ghost images appear at regular intervals on the printed page. | Photosensitive drum is not fully discharged. Previous images used too much toner, and the supply of charged toner is either insufficient or not adequately charged to transfer to the drum. |
| Light ghosting appears on pages. | Previous page(s) used too much toner; therefore, the drum could not be properly charged for the image (called developer starvation). |
| Dark ghosting appears on pages. | Drum is damaged. |
| Page is completely black. | Primary corona, laser scanning module, or main central board has failed. |
| Random black spots or streaks appear on page. | Drum was improperly cleaned; residual particles remain on drum. |
| Marks appear on every page. | Drum is damaged and must be replaced. |
| Printing is too light (appears in a column-like streak). | Toner is low. |
| Memory overflow error. | Not enough RAM—printing resolution too high. |
| Characters are incomplete. | Print density is incorrect. (Adjust the darkness setting on the toner cartridge.) |
| Mass of melted plastic is spit out. | Wrong transparency material is used (see section on transparency, later in this lesson). |
| Pages are creased. | Paper type is incorrect. |
| Characters are warped, overprinted, or poorly formed. | There is a problem with the paper or other media or with the hardware. (For media: avoid paper that is too rough or too smooth. Paper that is too rough interferes with fusing of characters and their definition. If the paper is too smooth, it can feed improperly, causing distorted or overwritten characters. For hardware: run the self-test to check for connectivity and configuration problems.) |
| After clearing a paper jam from the tray, printer still indicates a paper jam. | Printer has not reset. (Open and close the cover.) |
| Paper continues to jam. | Problem with the pickup area, turning area, and registration (alignment) area. (Look for worn parts or debris.) |
Ghosting
The term ghosting is used to describe unwanted images that are produced on the printed page at regular intervals. This usually occurs when the drum is not fully discharging or is being saturated with excess toner. One remedy is to print one or two totally black pages; this will pull the toner off on the drum and onto the paper. If the problem persists, try using a new toner cartridge (if the toner is part of the cartridge assembly). If those steps fail, the printer will require servicing by a trained technician, who is able to adjust the internal settings that regulate toner levels during printing.
Printing on Transparencies
When printing on transparencies, use only materials approved for laser printers. Laser printers generate far more heat than other types of printers—using the wrong material can cause serious damage.
CAUTION
Printing on transparencies can be hazardous to the printer. Improper material might melt and damage the internal components of a laser printer.
Hardware Problems
Most laser printers offer the ability to print a page or more of diagnostic and configuration information. If you suspect a hardware problem, print these sheets. Check for status lights, menu warnings, or error messages. The manual should list steps to be taken in troubleshooting the common problems that are indicated by the printer's display. The variety of error codes that exist, the result of different options on printers, even from the same vendor, makes a detailed listing beyond the scope of this volume and beyond the skills required for the exam. Refer to the printer's manual for details concerning codes for a given printer.
Lesson Summary
The following points summarize the main elements of this lesson:
- Dot-matrix, ink-jet, and laser printers are the most widely used printers today.
- As a computer technician, you can expect to encounter printing problems.
- The key components of a laser printer are the power supply, photosensitive drum, eraser lamp, primary corona, laser, transfer corona, logic circuits, paper transport, and fuser.
- Laser printing involves several steps: preparing the drum, imaging the page in memory, placing toner, and heating that toner to fix it on the page.
EAN: N/A
Pages: 127