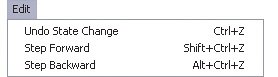Undoing and Redoing
| Many programs have separate Edit > Undo and Edit > Redo commands. Photoshop's take on undo is slightly different. In Photoshop, the Edit > Undo command turns into Edit > Redo after you edit the document in any way, so using the command (or its shortcut Command/Ctrl+Z) only switches between the current and previous states of the document. This sometimes leaves new users of Photoshop wondering if Photoshop has only one undo step. If you look just below the Undo command on the Edit menu, you see two more commands: Step Forward and Step Backward (Figure 14.1). These are the commands that let you move further back in the undo stack. The tricky thing is that you have to use this second set of commands (and shortcuts) if you want to undo more than just the last thing you did. In other words, if you want to try a quick before/after comparison with the Undo command, you simply press Command/Ctrl+Z a couple of times; but if you want to undo the last five edits, you press Shift+Command+Z /Shift+Ctrl+Z five times. Figure 14.1. The Undo command toggles between your last two edits. The Step Forward and Step Backward commands move up and down the history states in the History palette. The undo commands are set up this way in Photoshop because of the History palette, which I talk about in the rest of this chapter. The History palette keeps a list of edits, which means you can use the Step Forward and Step Backwards commands to "walk" up and down the history states. The beauty of this arrangement is that if you don't want to deal with the History palette just yet, you can use the Edit menu for both multiple undo and to undo/redo the most recent edit.
|
EAN: 2147483647
Pages: 161