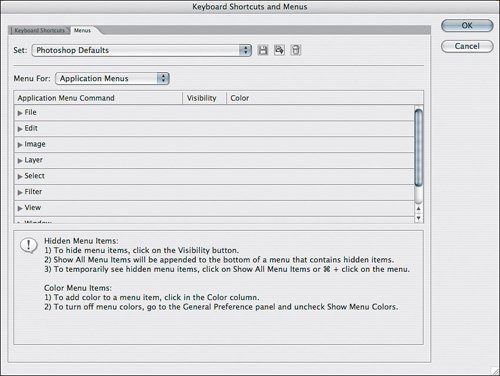Editing Menus
| As Photoshop has developed over the years, its menus have gotten a bit overgrown. The Layer menu alone is now 29 items deep, and that's not counting the commands hidden on its submenus! This incredible range of choices has the unfortunate side effect of overwhelming a casual or beginning user. Part of the reason that so many commands exist is that Photoshop is very good at more than one specialized task; you can use it for print graphics, Web graphics, or pure photography. However, that means that for any given user's needs, entire sections of Photoshop's menus may not apply at all, and may simply be in the way. As usual, Photoshop provides a way out. You can optimize menus by using the Keyboard Shortcuts and Menus dialog box. By optimize, I mean that you can emphasize the menu commands that mean the most to your workflow. You can emphasize your favorite commands either by applying a highlight color to them or by removing the commands you don't need. To edit Photoshop menus:
Your menu customizations are as flexible and editable as keyboard shortcuts and palette arrangements, because Photoshop can save a menu configuration as part of a workspace. The built-in workspaces found under the Workspace menu in Photoshop CS2 are examples of workspaces that change only the menus, not the keyboard shortcuts or palettes. To see what I mean, choose Window > Workspace and then choose any of the commands in the menu section, starting with the Automation command in the Workspace submenu. Choose one or two and take a look through the menus to see how they're highlighted. When you want to restore the Photoshop factory default menus, choose Window > Workspace > Reset Menus.
|
EAN: 2147483647
Pages: 161