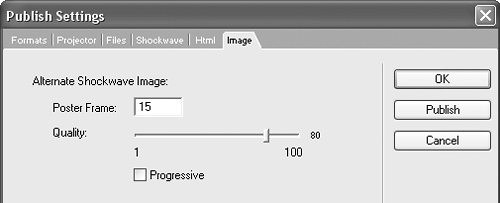| In this section we'll look at Publish Settings, which let you customize the look and feel of your projector file. New in Director MX 2004 is the ability to give your projector a custom icon, create a splash screen, and more. Using a Custom Icon The projector icon is the icon that your operating system displays when the file is viewed within its folder, on a CD-ROM, etc., as shown here: 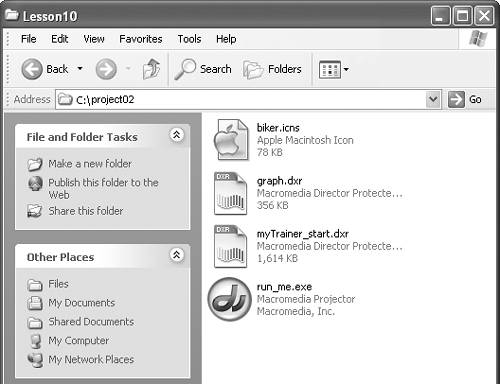 Before Director MX 2004, you needed a resource editor or icon editor, to be able to change the projector's icon from the standard Director icon to a custom one. With Director's Publish Settings, using a custom icon for your projector is now as simple as point and click. You will still need to create the icon, of course, but actually using it is somewhat easier now. To create a custom icon, you'll need an icon editor for your OS. Many such programs exist and a brief list of them follows: Program | Company | Web Site | Description |
|---|
iconBuilder | The iconFactory | www.iconfactory.com | Mac and Windows plug-in for Photoshop. My favorite. | IconWorkshop | Axialis Software | www.axialis.com | Standalone Windows icon editor. | Iconographer | MscapeSoftware | www.mscape.com | Standalone OSX icon editor. |
Let's change the icon for the stub projector you created earlier to an icon more suited to a training log: 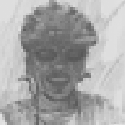
1. | Open the run_me movie if it's not already open and choose File > Publish Settings. Choose the Projector tab, then check Custom icon for application file. Finally, click the browse file button to pick the icon:
 To save you from having to actually create your own icons, I have provided an icon for the projector in both OSX and Windows XP formats. I want to thank fellow developer Troy Rollins for his help in creating the icons, and also in helping me test the cross-platform projector features. To save you from having to actually create your own icons, I have provided an icon for the projector in both OSX and Windows XP formats. I want to thank fellow developer Troy Rollins for his help in creating the icons, and also in helping me test the cross-platform projector features.
| 2. | Within the Open dialog box, navigate to the Lesson10\media folder on the CD-ROM and choose biker.ico if you're in Windows, or biker.icns if you're on a Mac. Once you've chosen the icon file, click the Publish button to create the projector.
When the projector launches you will see that the movie's title bar icon is now using the newprojector icon, even though you didn't set the icon within the Display Template inspector like you did previously. As long as the icon within the Display Template isn't set, the title bar icon will use the same icon set for the projector. You can set the icon within the Display Template if you like. If you do, the projector icon and the title bar icons will simply be different.
If you look in your project_two folder, you will see that the projector is now using the new icon:
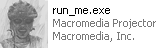
Now let's look at yet another way you can customize your projectors, one that will also make them appear to start quicker.
|
Including a Splash Screen A splash screen is just a bitmap image that is displayed when an application starts. Most applications use them, including Director, partly because they make it appear the application is loading faster. The relatively small bitmap can be displayed very quickly, so it gives the impression of speed. Ever since Director 8, developers have been able to include a splash screen with their projectors. To do this all you needed to do was to include a bitmap with the same name as the projector, and the projector would automatically display it. For example, with the projector you just created, named run_me, you would include run_me.bmp in Windows, or run_me.pct on the Macintosh, and the projector would display the image at startup. You can still do that, but Director MX 2004 also lets you create a splash image when you're publishing your movie, and you can create the splash image from any frame of your movie. 1. | Select File > Publish Settings and choose the Projector tab.
Within the Projector tab is the option to Save splash image using frame x. Pick a frame of your movie, and either a bmp or a pct file will be saved when you publish the movie. The saved image will have the same name as your projector.
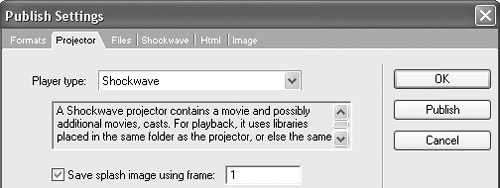 As long as you place the image in the same folder as the projector it will load automatically whenever the projector is launched. As long as you place the image in the same folder as the projector it will load automatically whenever the projector is launched.
| 2. | Click Cancel to dismiss the Publish Settings.
While a splash screen can certainly benefit some projects, it really doesn't fit for the training log. Nonetheless, it's still a good feature to know about.
The splash screen can be any size you like, and it will appear in the center of the screen. This is important to keep in mind, because creating the splash screen with the Publish Settings will result in an image at the same resolution as your movie. While this may be fine, using a smaller bitmap will result in faster load times.
Before moving on to cross-platform projectors I'd like to mention one more item with regard to creating the splash screen. You might have noticed an option within the Formats tab to save an image file, as shown here:
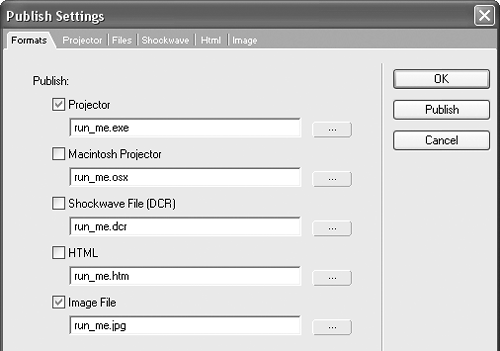 This option differs from the Splash image in that you can only save a .jpg image file. Mainly, this is used for Shockwave movies when the user doesn't have the Shockwave player installed and so can't view your movie. In that case, an alternate image will be displayedthe .jpg image. You can decide which frame you want displayed by choosing the Image tab and setting the Poster Frame to any frame in your movie: This option differs from the Splash image in that you can only save a .jpg image file. Mainly, this is used for Shockwave movies when the user doesn't have the Shockwave player installed and so can't view your movie. In that case, an alternate image will be displayedthe .jpg image. You can decide which frame you want displayed by choosing the Image tab and setting the Poster Frame to any frame in your movie:
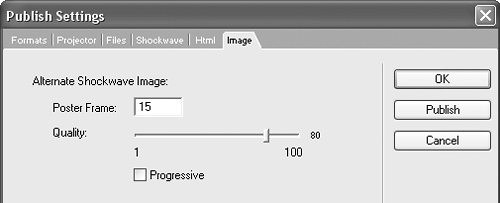 |
|
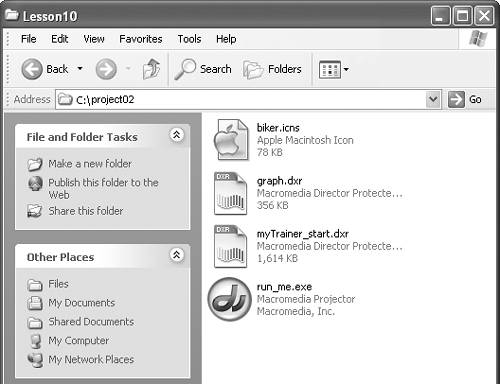
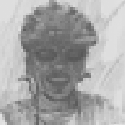
 To save you from having to actually create your own icons, I have provided an icon for the projector in both OSX and Windows XP formats. I want to thank fellow developer Troy Rollins for his help in creating the icons, and also in helping me test the cross-platform projector features.
To save you from having to actually create your own icons, I have provided an icon for the projector in both OSX and Windows XP formats. I want to thank fellow developer Troy Rollins for his help in creating the icons, and also in helping me test the cross-platform projector features.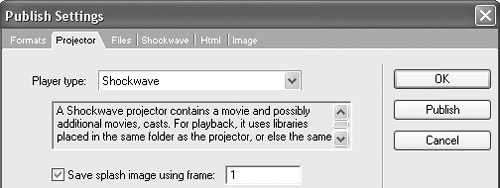 As long as you place the image in the same folder as the projector it will load automatically whenever the projector is launched.
As long as you place the image in the same folder as the projector it will load automatically whenever the projector is launched.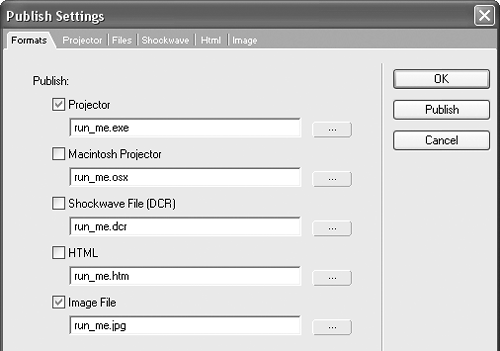 This option differs from the Splash image in that you can only save a .jpg image file. Mainly, this is used for Shockwave movies when the user doesn't have the Shockwave player installed and so can't view your movie. In that case, an alternate image will be displayedthe .jpg image. You can decide which frame you want displayed by choosing the Image tab and setting the Poster Frame to any frame in your movie:
This option differs from the Splash image in that you can only save a .jpg image file. Mainly, this is used for Shockwave movies when the user doesn't have the Shockwave player installed and so can't view your movie. In that case, an alternate image will be displayedthe .jpg image. You can decide which frame you want displayed by choosing the Image tab and setting the Poster Frame to any frame in your movie: