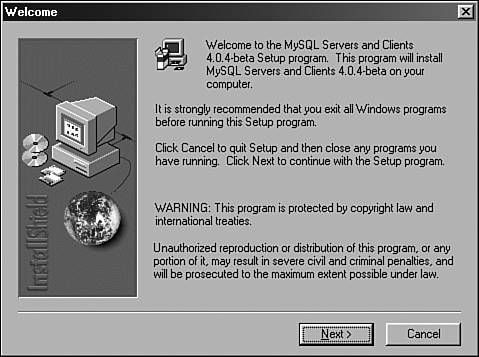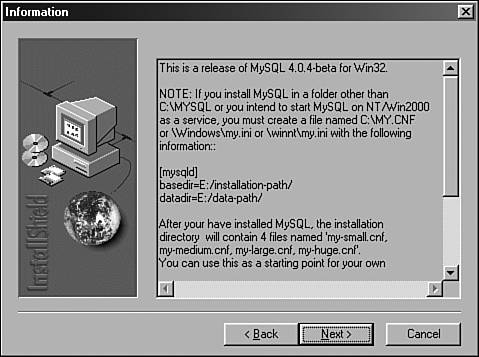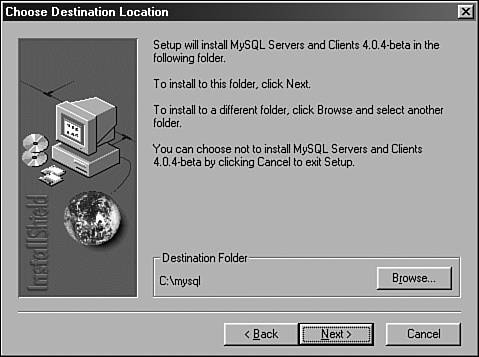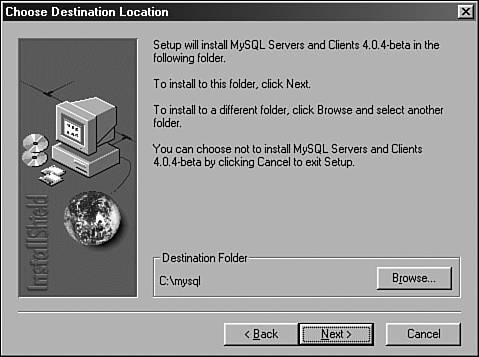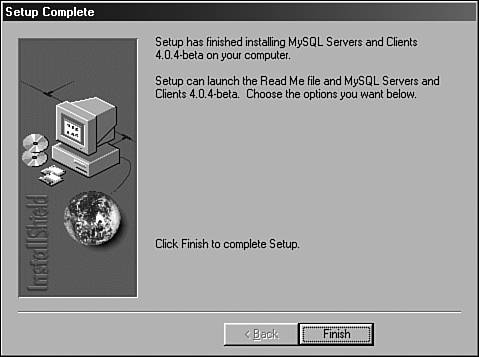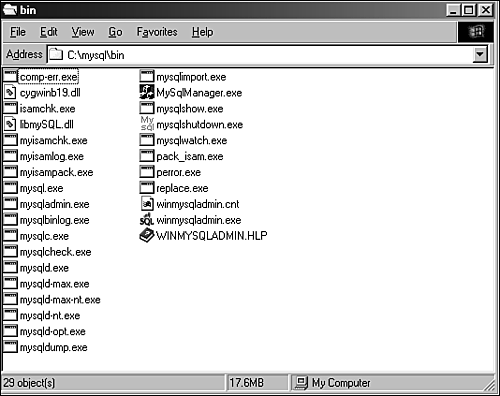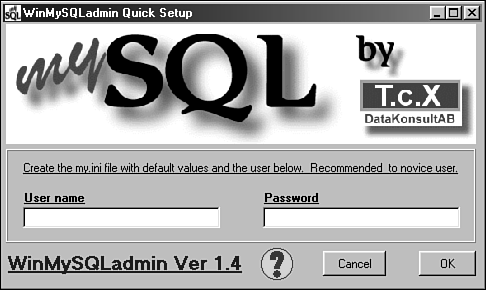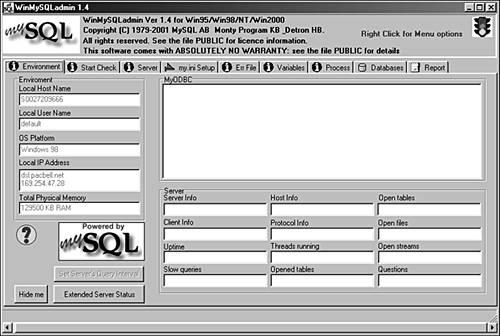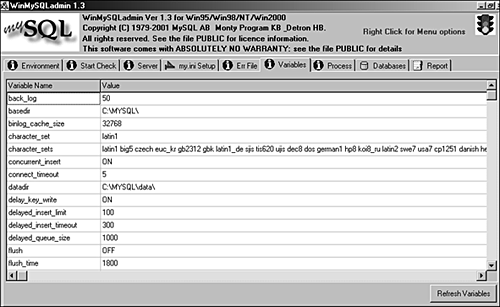Installing MySQL on Windows
| The MySQL installation process on Windows is also quite simple the developers from MySQL AB have packaged up everything you need in one zip file with a setup program! Once you download the zip file, extract its contents into a temporary directory and run the setup.exe application. After the setup.exe application installs the MySQL server and client programs, you're ready to start the MySQL server. The following steps detail the installation of MySQL 4.0 from MySQL AB on Windows, and show you what you can expect if you install MySQL in a Windows 95/98/NT/2000/XP environment for testing and development. Many users install MySQL on personal Windows machines, to get a feel for working with the database before deploying MySQL in a production environment.
There are no fancy shortcuts installed in your Windows Start menu after an installation of MySQL from MySQL AB, so now you must start the process yourself. If you navigate to the MySQL applications directory (usually C:\mysql\bin\ unless you changed your installation path), you will find numerous applications ready for action (see Figure 1.6). Figure 1.6. A directory listing of MySQL applications. The winmysqladmin.exe application is a great friend to Windows users who are just getting started with MySQL. If you double-click this file, it will start the MySQL server and place a stoplight icon in your taskbar. When you start WinMySQLadmin for the first time, you will be prompted for a username and password (see Figure 1.7). The application will create the initial MySQL user account on a Windows system. Figure 1.7. Creating the initial MySQL account. When you are finished creating the account, or whenever you right-click the stoplight icon in your taskbar, the graphical user interface will launch. This interface, shown in Figure 1.8, provides an easy way to maintain and monitor your new server. Figure 1.8. WinMySQLadmin started and ready for action. WinMySQLadmin will automatically interpret environment information, such as IP address and machine name. The tabs across the top allow you to view system information and edit MySQL configuration options. For example, if you select the Variables tab, as shown in Figure 1.9, you can also view server configuration information. This information is similar to the output of the MySQL SHOW VARIABLES command. Figure 1.9. Server configuration information. To shut down the MySQL server and/or the WinMySQLadmin tool, right-click again on the stoplight icon in your taskbar and select the appropriate option (stop or start). As long as the MySQL server is running, you can run additional applications through a console window, such as the MySQL monitor. |
EAN: 2147483647
Pages: 263