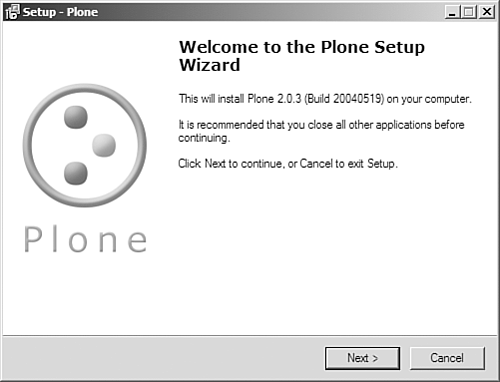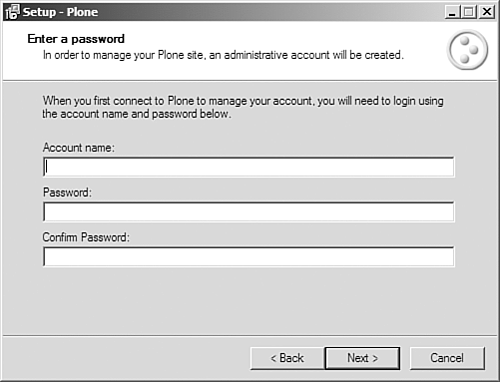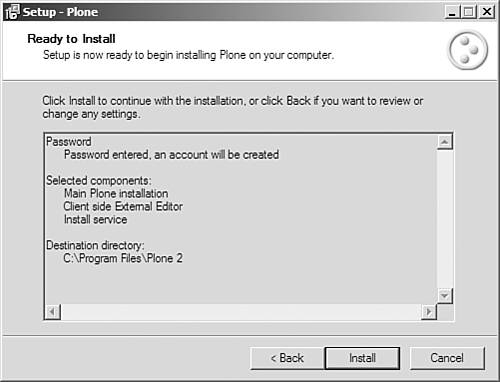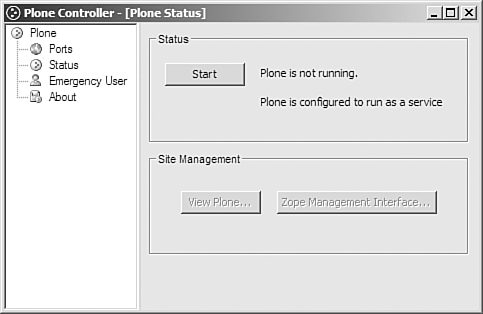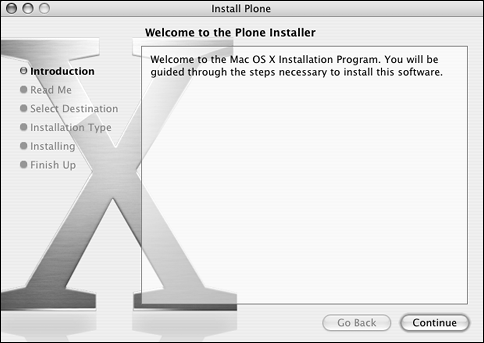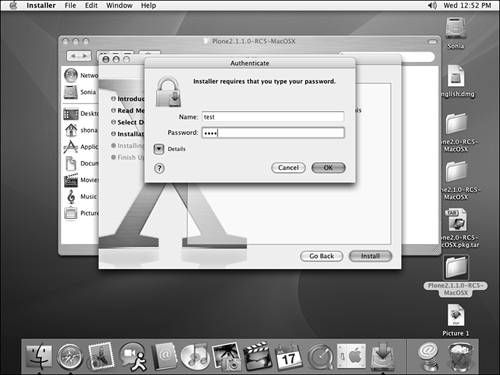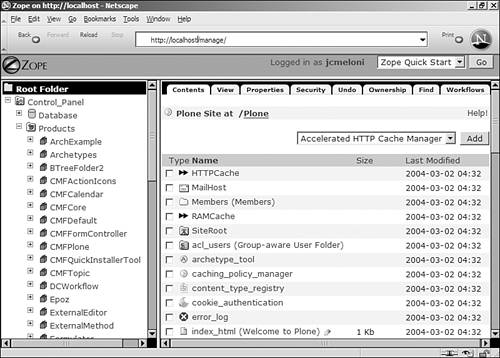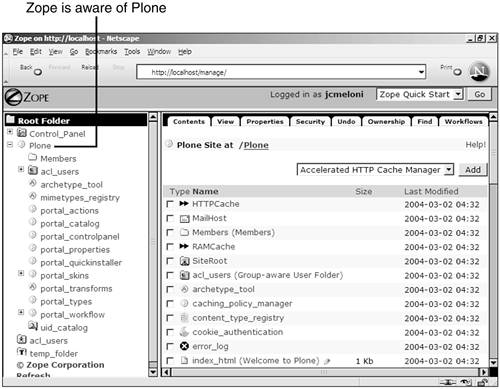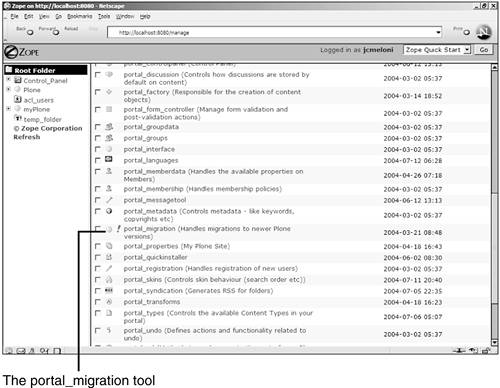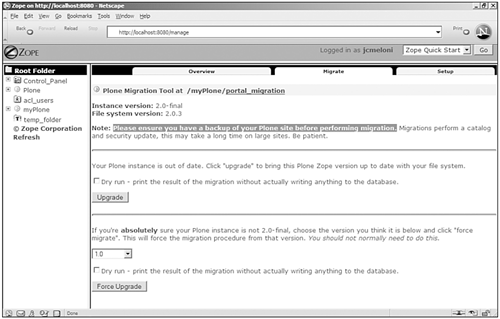| The next few sections outline how to install Plone 2.0 on your operating system of choice. The assumption is that you have never installed Plone or any of its corresponding elements, such as Zope. If you have, skip ahead to the section "Upgrading Plone." For all other users, read the appropriate section for your operating system, and feel free to skip the section that does not apply to you. Be sure to rejoin the fray for the last section of the chapter, "Where Do We Go from Here?" Installing on Windows The prepackaged Plone installer for Windows should be used only on Windows NT, 2000, and XP. Before you begin, you should be logged in as the administrator, or the corresponding highest level of access for your system. When you're ready, go to the Downloads section of the Plone website, at http://www.plone.org/download, and follow the link for the Windows installer. Your Plone version might differ from that shown here, as will the Windows desktop and general environment shown in these screenshots. Installation wizards are meant to help you, so do not be alarmed by the differences. If you are in doubt about how to proceed, visit the Installation section of the Plone documentation, at http://plone.org/documentation/book/2.
After the installer has been downloaded to your hard drive, double-click it to begin the installation. You will see a screen like the one in Figure 2.1. Figure 2.1. Beginning a Plone installation on Windows. 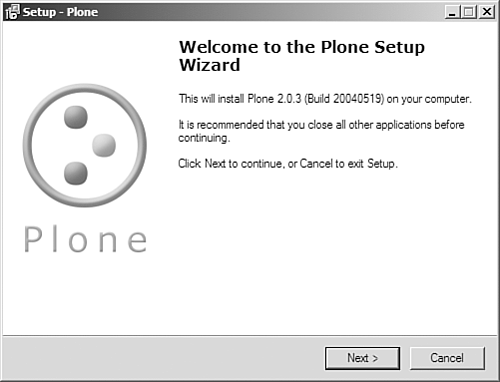
Click the Next button to continue. The installer goes through the usual steps for a wizard-based software installation, including asking you where you want the files to be installed. It selects a default location of C:\Program Files\Plone 2 . After you select the file installation location, you are asked to select the components to install. Three items are available: -
Main Plone Installation ” This is required, obviously. -
Client-Side External Editor ” Optional. When installed, this Zope-based product acts as the default editor for nonbinary content within Plone (HTML, structured text, plain text, and XML, for example). -
Install Service ” Optional. When this is selected, it installs Plone as a service on your Windows machine. If it is not installed as a service, you manually must start Plone when you boot your machine. Select the appropriate responses ”only Main Plone Installation is required ”and press the Next button to continue. You will see a screen as in Figure 2.2, prompting you to create the Plone Manager Account. This is the account used to access the Zope and Plone-management application, which is crucial for running a Plone site. Figure 2.2. Creating the Plone manager account. 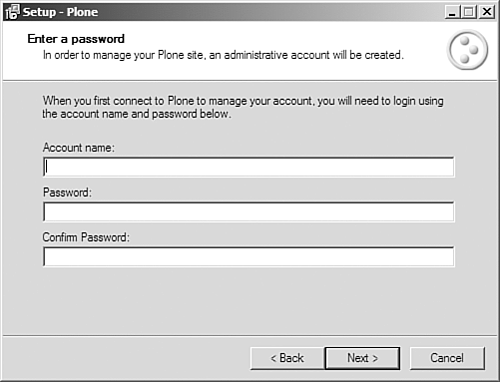
At the Enter a Password screen, you create the account for the Plone manager. It is extremely important that you retain this information for later use; otherwise , you will be unable to access the management interface. After you create the account, continue in the wizard until you see the Ready to Install screen, shown in Figure 2.3. Figure 2.3. Plone is ready to be installed. 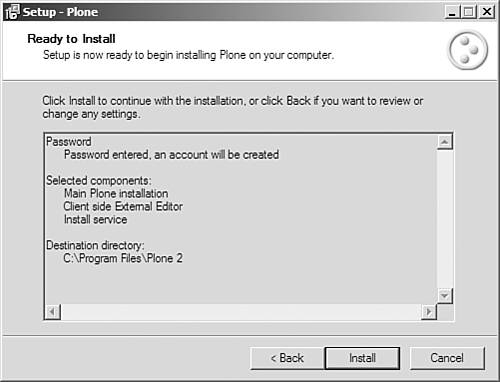
Select the Install button. The installer runs through its paces, eventually telling you that it has completed the installation. With the Launch Plone Controller check box checked, click the Finish button. The installation process cleans up after itself and then launches the Plone Controller application, shown in Figure 2.4. Press the Start button to start Zope and Plone. Figure 2.4. Plone has been started. 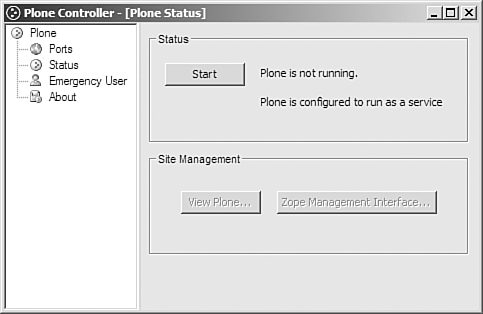
The Plone Controller provides access to basic setup information, such as the ports to use and the status of your Plone installation. You can start and stop Plone by using this controller or by right-clicking the taskbar icon. If you haven't already, use the controller to start Plone and then skip ahead to the "Where Do We Go From Here?" section at the end of this chapter. Installing on Mac OS X The prepackaged Plone installer for Mac OS X will get you up and running in no time flat. When you're ready to begin, go to the Downloads section of the Plone website, at http://www.plone.org/download, and follow the link for the Mac OS X installer. Note Your Plone version might differ from that shown here, as will the Mac OS X desktop and general environment shown in these screenshots. Installation wizards are meant to help you, so do not be alarmed by the differences. If you are in doubt about how to proceed, visit the Installation section of the Plone documentation, at http://plone.org/documentation/book/2.
After the installer has downloaded to your hard drive, double-click it to begin the installation. You will see a screen like the one in Figure 2.5, showing the installation steps that you will follow. Figure 2.5. Beginning a Plone installation on Mac OS X. 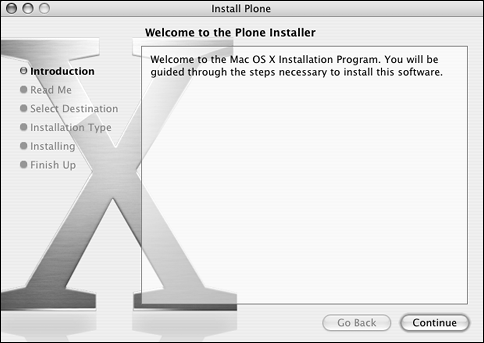
Click the Next button to continue. The installer goes through the usual steps for a wizard-based software installation, pausing to ask where you want the files to be installed. At this point, you must select the partition on which Mac OS X is installed. Press the Continue button to move on to the next screen, and continue doing so until you see a screen like the one in Figure 2.6, prompting you to create the Plone Manager Account. This is the account used to access the Zope and Plone management application, which is crucial for running a Plone site. Figure 2.6. Creating the Plone manager account. 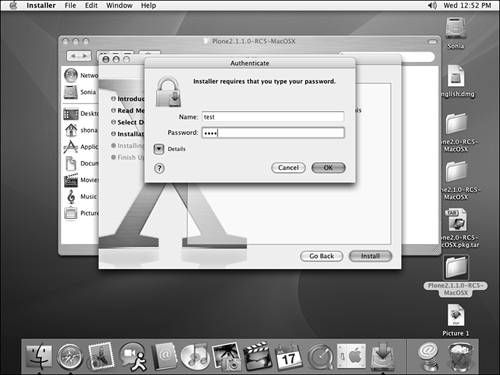
At this screen, you create the account for the Plone manager. It is extremely important that you retain this information for later use; otherwise, you will be unable to access the management interface. After you create the account, continue in the wizard; it runs through its paces, eventually telling you that it has completed the installation. When Plone has been successfully installed, open a terminal window and type the following command at the prompt:
# sudo /Library/StartupItems/Plone/Plone start
Plone should now start. For additional command-line methods for starting and stopping Plone, view the ReadMe.rtf file located in your /Applications/Plone directory. If Plone has successfully started, you can skip ahead to the "Where Do We Go From Here?" section at the end of this chapter. Installing on Linux/Unix Although there are RPMs for various flavors of Linux/Unix, there's no all-in-one installer as there is for the Windows or Mac OS X folks. So, a little more work is required for Linux/Unix administrators. Specific installation instructions will differ, depending on the exact flavor of your operating system and whether you choose to install via RPMs, use apt-get, or build from the source code. As such, this book provides only an overview of the process for installing Plone on a non-Windows/non “Mac OS X platform. During each general installation step, be sure to read the important documents, such as the README.txt and INSTALL.txt files, within the packages. These files invariably contain notes, tips, and specific instructions for adding the individual pieces of the puzzle to your system. Tip All major software installation should be performed as the root or administrator user .
The general steps follow: -
Download and install the current version of Python (2.3.4 or later) from http://www.python.org/download/.
-
Download and install the current version of Zope (2.6.2 or later) from http://www.zope.org/Products.
-
Download and install the current version of CMF (1.3.2 or later) from http://cmf.zope.org/download; this should include DCWorkflow.
-
Download and install the current version of Plone, called CMFPlone, from http://www.plone.org/download; this should include Formulator 1.4.0 (or later), CMFActionsIcons, CMFQuickInstallerTool, GroupUserFolder 1.32 (or later), BTreeFolder2, and CMFFormController.
If any of the items listed in steps 3 and 4 as "should be included" are not included in the tarball of the master product (for example, CMF and Plone), you should be able to download them separately from their respective locations. The following instructions assume that you are familiar with the process of installing software either from RPMs or through a build process ( configure / make / make install ). As such, we'll just fly through these steps: -
Unpack the Python tarball.
-
Install Python, using the instructions in INSTALL.txt .
-
Unpack the Zope tarball.
-
Install Zope, using the instructions in INSTALL.txt .
-
Start Zope via the command line (where / myzope / instance / is the location of your Zope installation): # / myzope / instance /bin/zopectl start -
Test that Zope is running by opening a web browser and navigating to the Zope Management Interface (ZMI), at http://localhost:8080/Control_Panel/manage_main. Tip Debian users should use port 9673 instead of 8080. If you have changed the default port to use on your own, use it to access the ZMI as appropriate. -
On your file system, locate the value of INSTANCE HOME . You will place all packages in the INSTANCE HOME/Products folder, so make a note of its location.
-
Unpack the CMF tarball.
-
Move all subdirectories, such as CMFCalendar, CMFCore, DCWorkflow, and so forth, plus documentation, to the INSTANCE HOME/Products directory.
-
Restart Zope so that these products are loaded. You can verify that they are loaded by logging in to the ZMI and looking the Products section of the Control Panel, as shown in Figure 2.7. Figure 2.7. Items appear in the Products section of the Control Panel. 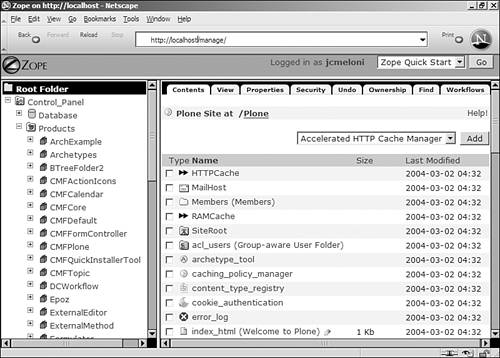 -
Unpack the Plone tarball. It should contain at least the following subdirectories: -
Move these subdirectories to the INSTANCE HOME/Products directory.
-
Restart Zope so that these products are loaded. You can verify that they are loaded by logging in to the ZMI via your web browser and looking for an entry called Plone, as shown in Figure 2.8. Figure 2.8. Plone appears in the ZMI. 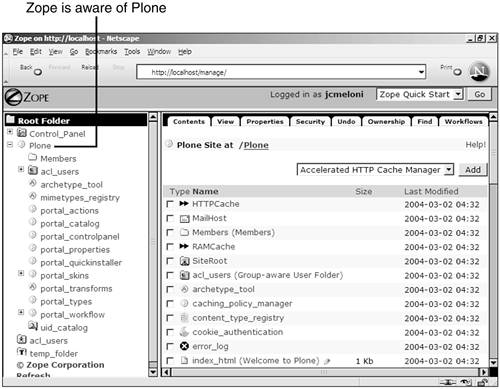 Congratulations! You can now skip ahead to the "Where Do We Go from Here?" section at the end of this chapter, to add your Plone site. Upgrading Plone If you have an older version of Plone installed on your system, you can easily upgrade. You do not need to uninstall your existing Plone version; the installation process will overwrite all necessary files. This is especially true when upgrading within minor versions, such as Plone 2.0.2 to 2.0.3. If you are using Plone 1.0, which is almost an entirely different species than Plone 2.0, uninstalling it first is also not required ”the Plone 2 installation will occur in a completely different place. However, you should uninstall Plone 1.0 after Plone 2.0 has been installed and is running, just because there's no need for unused files to hang around the system. Follow these steps to migrate to the latest version of Plone; it is assumed that you have a working Plone site within the Zope architecture. -
Back up your Plone site. You can simply back up the Data.fs file found in / plonehome /Data/var/ , or you can make a copy of all files and directories, in case you want to revert completely back to your old version.
-
Stop Plone.
-
Begin the installation process of the new version of Plone, using the previous instructions appropriate for your operating system (for example, follow the instructions for using the Windows installer, using the Mac OS X installer, installing via RPM/apt-get, or building from source code).
-
Go to the Zope Management Interface, click on your existing Plone instance in the navigation frame, and then look for the tool called portal_migration in the workspace frame, as shown in Figure 2.9. Figure 2.9. The portal_migration tool is available to help with Plone migration. 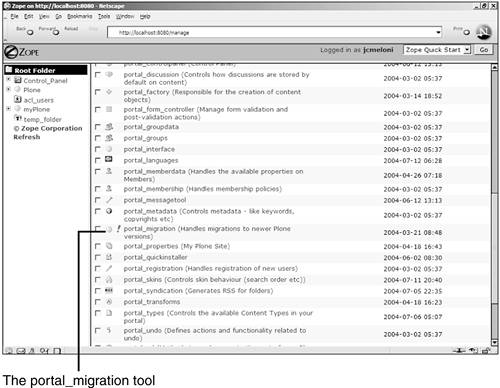 -
Click the Migrate link, which is part of the sentence "If you wish to upgrade to a new Plone instance ."
-
On the migration screen, shown in Figure 2.10, you have two options: Upgrade and Force Upgrade. Usually, pressing the Upgrade button is all that is necessary to bring Plone up to speed. However, if you attempt to do so and are met with errors, you can select the old version of Plone (the one from which you are upgrading) from the drop-down list and then press the Force Upgrade button. Figure 2.10. Plone migration options via the ZMI. 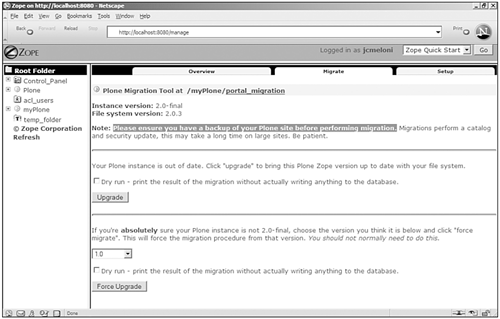 -
Repeat the process for each Plone site on your system, if you have more than one.
-
Shut down and restart Zope.
|