Checking the Project s Finish Date
Checking the Project’s Finish Date
A project’s finish date is a function of its duration and start date. Most projects have a desired, or soft, finish date, and many projects have a “must hit,” or hard, finish date. When managing projects like these, it is essential that you know the project’s current or scheduled finish date and understand how the adjustments you make in the planning stage affect the finish date.
In the language of project management, a project’s finish date is determined by its critical path. The critical path is the series of tasks that will push out the project’s end date if the tasks are delayed. For this reason, when evaluating the duration of a project, you should focus mainly on the tasks on the critical path, called critical tasks.
| Tip | Remember that the word critical has nothing to do with how important these tasks are to the overall project. The word refers only to how their scheduling will affect the project’s finish date. |
In this exercise, you look at the project’s critical path and finish date.
-
On the Project menu, click Project Information.
The Project Information dialog box appears.
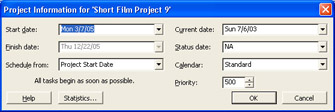
Tip This tip describes enterprise project management (EPM) functionality. If you are running Project Professional, you will see a slightly different dialog box. The Project Information dialog box in Project Professional includes an Enterprise Custom Fields section. Enterprise custom fields are used only with Project Server. For more information about Project Server, see Part 4, “Introducing Project Server.”
In the Project Information dialog box you can see the current or scheduled finish date for the project: December 22, 2005. Note that you can edit the start date of the project here, but not its finish date. Project has calculated this finish date based on the start date plus the overall duration of the project. This project is scheduled from the start date, as the Schedule from box indicates. In some cases you might want to schedule a project from a finish date, in which case you enter the finish date and task information and Project calculates the start date.
Tip It might sound tempting to schedule a project from a finish date, especially if it has a hard “must-hit” deadline. However, in nearly all cases you should resist this temptation and instead schedule from a start date. To learn more about the effects of scheduling from a finish date, type About scheduling a project from a finish date into the Search box in the upper right corner of the Project window.
Next you will look at the duration values for this project.
-
In the Project Information dialog box, click the Statistics button.
The Project Statistics dialog box appears:
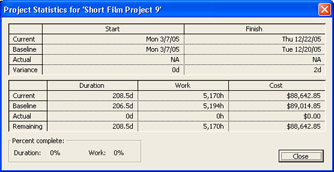
Here you can see the project’s current, baseline, and actual start and finish dates, as well as its schedule variance.
This project currently has no actual work reported, so you see NA in the Actual Start and Actual Finish fields, and zero values in the Actual Duration and Actual Work fields.
-
Click the Close button to close the Project Statistics dialog box. To conclude this exercise, you will look at the critical path.
-
On the Project Guide toolbar, click the Report button.
-
In the Report pane, click the See the project’s critical tasks link.
The Project Guide: Critical Tasks view replaces the Task Sheet view. In the Critical Path pane, you can see the current scheduled finish date and apply a filter to the view.
-
Click the Show/Hide Project Guide button on the Project Guide toolbar.
The Project Guide closes.
-
On the Edit menu, click Go To.
-
In the ID box, type 30, and then click OK.
Project scrolls the view to show task 30, the Scene 3 summary task. Your screen should look like the following illustration:
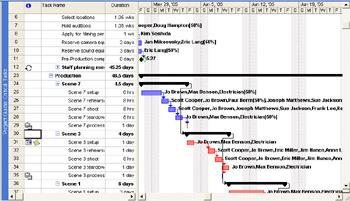
Here you can see both critical tasks (their Gantt bars are red) and noncritical tasks (blue). Any changes to the durations of critical tasks will affect the project finish date. However, changes to the noncritical tasks won’t necessarily affect the project finish date, depending on available slack. When you make adjustments to the project plan, and especially after you start tracking actual work, the specific tasks on the critical path are likely to change. For this reason you should frequently check the project finish date and the critical tasks that determine it.
CLOSE: the Short Film Project 9 file.
EAN: 2147483647
Pages: 199