Assigning Additional Resources to a Task
Now you will assign additional resources to some of the pre-production tasks to see the effect on the overall duration of the tasks. By default, Project uses a scheduling method called effort-driven scheduling. This means that the task’s initial work value remains constant, regardless of the number of additional resources you assign. The most visible effect of effort-driven scheduling is that as you assign additional resources to a task, that task’s duration decreases. Project applies effort-driven scheduling only when you assign resources to or remove resources from tasks.
As you saw previously, you define the amount of work a task represents when you initially assign a resource or resources to it. With effort-driven scheduling turned on, if you later add resources to that task, the amount of work for the task does not change but the task’s duration decreases. Or you might initially assign more than one resource to a task and later remove one of those resources from the task. With effort-driven scheduling on, the amount of work for the task stays constant. The duration, or time it takes the remaining resource to complete that task, increases.
| Tip | By default, effort-driven scheduling is enabled for all tasks you create in Project. To change the default setting for all new tasks in a project plan, on the Tools menu, click Options, and in the Options dialog box, click the Schedule tab. Select or clear the New tasks are effort-driven check box. To control effort-driven scheduling for a specific task or tasks, first select the task or tasks. Then on the Project menu, click Task Information, and on the Advanced tab of the Task Information dialog box, select or clear the Effort driven check box. |
In this exercise, you assign additional resources to tasks and see how this affects task durations.
-
In the Gantt Chart view, click the name of task 2, Develop script.
Currently, Garrett R. Vargas is assigned to this task. A quick check of the scheduling formula looks like this:
40 hours (the same as 5 days) task duration 100% of Garrett’s assignment units = 40 hours work.
If you want, you can scroll the Assign Resources pane down to see these values. Next you will assign a second resource to the task.
-
In the Resource Name column in the Assign Resources dialog box, click Scott Cooper, and click the Assign button.
Scott Cooper is assigned to task 2. Your screen should look similar to the following illustration:
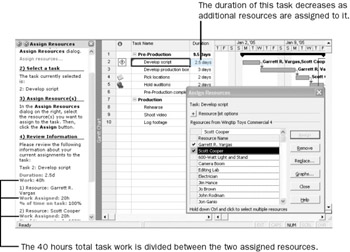
As you can see in the Gantt Chart view, Project reduced the duration of task 2 from 5 days to 2.5 days.
The total work required is still 40 hours, as it was when only Garrett was assigned to the task, but now the work is distributed evenly between Garrett and Scott. This shows how effort-driven scheduling works. If, after an initial assignment, you add resources to a task, the total work remains constant but is distributed among the assigned resources. Further, the task’s duration decreases accordingly.
The scheduling formula now looks like this:
20 hours (the same as 2.5 days) task duration 200% assignment units = 40 hours work
The 200 percent assignment units is the sum of Garrett’s 100 percent plus Scott’s 100 percent, and the 40 work hours is the sum of Garrett’s 20 hours plus Scott’s 20 hours.
The other important effect of reducing the duration of task 2 is that the start dates of all successor tasks have changed as well. In Chapter 2, you created finish-to- start task relationships for these tasks. In this example, you see the benefit of creating task relationships rather than entering fixed start and finish dates. Project adjusts the start dates of successor tasks that do not have a constraint, such as a fixed start date or finish date.
Next you assign multiple resources to other tasks, using a Smart Tag to control how Project schedules the work on the tasks.
-
In the Gantt Chart view, click the name of task 4, Pick locations.
Currently, only Scott Cooper is assigned to this two-day task. You’d like to assign an additional resource and reduce the task’s duration to one day.
-
In the Resource Name column of the Assign Resources dialog box, click Patti Mintz, and then click the Assign button.
Patti Mintz is also assigned to task 4.
Note the Smart Tag indicator that appears next to the name of task 4. Until you perform another action, you can use the Smart Tag to choose how you want Project to handle the additional resource assignment.
-
Click the Smart Tag Actions button.
Look over the options in the list that appears. Your screen should look like the following illustration:
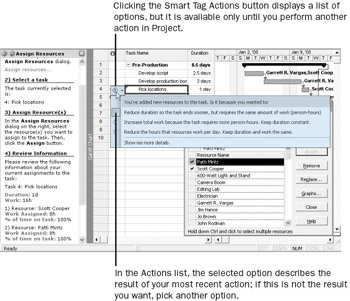
These options let you choose the scheduling result you want, should it differ from the effort-driven scheduling result. You can adjust the task’s duration, the resource’s work, or the assignment units.
For this task, you want the additional resource assignment to reduce the task’s duration. Because this is the default setting in the Smart Tag Actions list, you don’t need to make any changes.
-
Click the Smart Tag Actions button again to close the list.
Tip TipYou will see other Smart Tags while using Project. They generally appear when you might otherwise ask yourself, “Hmm, why did Project just do that?” (for example, when a task’s duration changes after you assign an additional resource). The Smart Tag Actions list gives you the chance to change how Project responds to your actions.
To conclude this exercise, you will assign additional resources to a task and change how Project schedules the work on the task.
-
In the Gantt Chart view, click the name of task 5, Hold auditions.
-
In the Resource Name column of the Assign Resources dialog box, click Jonathan Mollerup, hold down the [Ctrl] key, click Patti Mintz, and then click the Assign button.
Project assigns Jonathan and Patti to the task. Because effort-driven scheduling is on for this task, Project reduces the duration of the task and adjusts the start dates of all successor tasks. Your screen should look similar to the following illustration:
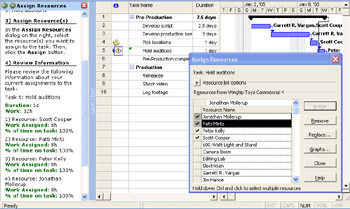
However, this time you do not want the additional resource assignments to change the task’s duration. Jonathan and Patti will perform additional work on the task, beyond the scope of the task’s previous work, which was assigned to Peter and Scott.
-
Click the Smart Tag Actions button.
-
In the Smart Tag Actions list, select the option Increase total work because the task requires more person-hours. Keep duration constant.
Project changes the task’s duration back to two days and adjusts the start dates of all successor tasks. The additional resources get the same work values that the initially assigned resources had, so the total work on the task increases. Your screen should look similar to the following illustration:
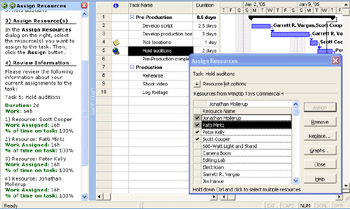
Tip If you initially assign two resources to a task with a duration of three days (the same as 24 hours), Project schedules each resource to work 24 hours, for a total of 48 hours of work on the task. However, you might initially assign one resource to a task with a duration of 24 hours and later add a second resource. In this case, effort-driven scheduling will cause Project to schedule each resource to work 12 hours in parallel, for a total of 24 hours of work on the task. Remember that effort-driven scheduling adjusts task duration only if you add or delete resources from a task.
You should think through the extent to which effort-driven scheduling should apply to the tasks in your projects. For example, if one resource should take 10 hours to complete a task, could 10 resources complete the task in one hour? How about 20 resources in 30 minutes? Probably not; the resources would likely get in each other’s way and require additional coordination to complete the task. If the task is very complicated, it might require significant ramp-up time before a resource could contribute fully. Overall productivity might even decrease if you assign more resources to the task.
No single rule exists about when you should apply effort-driven scheduling and when you should not. As the project manager, you should analyze the nature of the work required for each task in your project and use your best judgment.
EAN: 2147483647
Pages: 199