Chapter 4: Assigning Resources to Tasks
![]() Download CD Content
Download CD Content
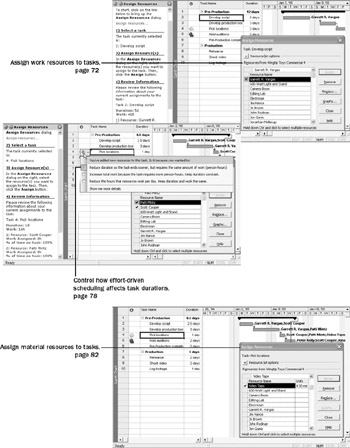
In this chapter you will learn to:
-
Assign resources to tasks.
-
Control how Microsoft Office Project 2003 schedules additional resource assignments.
-
Assign material resources to tasks.
See Also Do you need a quick refresher on the topics in this chapter? See the quick reference entries on pages xxii–xxiii.
If you completed Chapter 2, “Creating a Task List,” and Chapter 3, “Setting Up Resources,” you have already created tasks and resources. Now you are ready to assign resources to tasks. An assignment is the matching of a resource to a task to do work. From the perspective of tasks, you might call the process of assigning a resource a task assignment; from the perspective of resources, you might call it a resource assignment. It is the same thing either way: a task plus a resource equals an assignment.
You do not have to assign resources to tasks in Project; you could work with just tasks. But there are several good reasons to assign resources in your project plan. If you assign resources to tasks, you can answer questions such as
-
Who should be working on what tasks and when?
-
Do you have the right number of resources to do the scope of work your project requires?
-
Are you expecting a resource to work on a task at a time when that resource will not be available to work (for example, when the resource will be on vacation)?
-
Have you assigned a resource to so many tasks that you have exceeded the capacity of the resource to work—in other words, have you overallocated the resource?
In this chapter, you assign resources to tasks. You assign work resources (people and equipment) and material resources to tasks, and you see where resource assignments should affect task duration and where they should not.
| Important | On the CD Before you can use the practice files in this chapter, be sure you install them from the book’s companion CD to their default location. See “Using the Book’s CD-ROM,” on page xiii, for more information. |
Assigning Resources to Tasks
Assigning a resource to a task enables you to track the progress of the resource’s work on the task. If you enter cost information, Project also calculates resource and task costs for you.
You might recall from Chapter 3 that the capacity of a resource to work is measured in units and recorded in the Max. Units field. Unless you specify otherwise, Project assigns 100 percent of the units for the resource to the task—that is, Project assumes that all the resource’s work time can be allotted to the task. If the resource has less than 100 percent maximum units, Project assigns the resource’s maximum units value.
In this exercise, you make the initial resource assignments to tasks in the project plan.
BE SURE TO: Start Project if it’s not already running.
| Important | If you are running Project Professional, you may need to make a one-time adjustment to use the My Computer account and to work offline. This helps ensure that the practice files you work with in this chapter don’t affect your Project Server data. For more information, see “Starting Project Professional” on page 10. |
OPEN: Wingtip Toys Commercial 4a from the \My Documents\Microsoft Press\Project 2003 Step by Step\ Chapter 4 Simple Assignments folder. You can also access the practice files for this book by clicking Start, All Programs, Microsoft Press, Project 2003 Step by Step, and then selecting the chapter folder of the file you want to open.
-
On the File menu, click Save As.
The Save As dialog box appears.
-
In the File name box, type Wingtip Toys Commercial 4, and then click the Save button.
-
On the Project Guide toolbar, click Resources.
-
In the Resources pane, click the Assign people and equipment to tasks link.
The Assign Resources Project Guide pane and the Gantt Chart view appear.
-
In the Assign Resources Project Guide pane, click the Assign Resources link.
The Assign Resources dialog box appears. In it you see resource names you entered in Chapter 3. If the Assign Resources dialog box obscures the Task Name column, drag the dialog box to the lower right corner of the screen. Your screen should look similar to the following illustration:
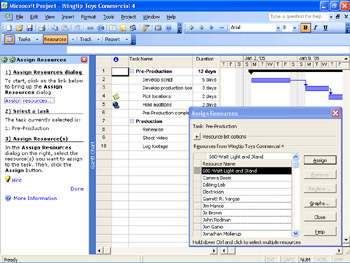
Tip When you display the Assign Resources dialog box from the Project Guide, you see a slightly simplified version of the dialog box. You’ll see the more complete version of it later in this chapter.
-
In the Task Name column, click task 2, Develop script.
-
In the Resource Name column in the Assign Resources dialog box, click Garrett R. Vargas, and then click the Assign button.
A check mark appears next to Garrett’s name, indicating that you have assigned him to the task of developing the script.
Tip Except for assigned resources, which appear at the top of the list, resources are sorted alphabetically in the Assign Resources dialog box.
-
If necessary, scroll the Assign Resources pane down to see the information under step 4, Review Information. Your screen should look similar to the following illustration:
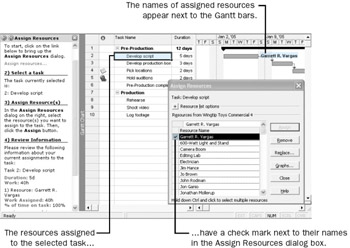
Here you can see the essential scheduling values for this task: duration, work, and assignment units (units are reported here as % of time on task). In the next exercise, you will look at these values more closely to understand the basic scheduling logic that Project follows.
Next you assign two resources simultaneously to a task.
-
In the Task Name column, click task 3, Develop production boards.
-
In the Assign Resources dialog box, click Garrett R. Vargas, hold down the [Ctrl] key, click Patti Mintz, and then click the Assign button.
Check marks appear next to Garrett’s and Patti’s names, indicating that you have assigned both to task 3.
Troubleshooting If you should accidentally assign just a single resource when you intended to assign multiple resources, you can undo the assignment. On the Edit menu click Undo Assignment. You must do this before you perform another action, however, as Project can undo only the most recent action you’ve performed.
To conclude this exercise, you will make initial resource assignments for remaining pre-production tasks.
-
In the Task Name column, click the name of task 4, Pick locations.
-
In the Assign Resources dialog box, click Scott Cooper, and then click the Assign button.
A check mark appears next to Scott’s name, indicating that you have assigned him to task 4.
Tip To remove or unassign a resource from the selected task, in the Assign Resources dialog box, click the resource name, and then click the Remove button.
-
In the Task Name column, click the name of task 5, Hold auditions.
-
In the Assign Resources dialog box, click Peter Kelly, hold down the [Ctrl] key, click Scott Cooper, and then click the Assign button.
Check marks appear next to Peter’s and Scott’s names, indicating that you have assigned both to task 5. Your screen should look similar to the following illustration:
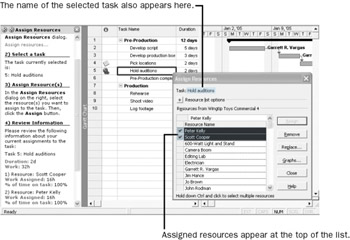
Tip In Part 2 you will work more with assignments, but if you want to read more about assignments now, type About assignments into the Search box in the upper right corner of the Project window.
After you create a task but before you assign a resource to it, the task has duration but no work associated with it. Why no work? Work represents the amount of effort a resource or resources will spend to complete a task. For example, if you have one person working full- time, the amount of time measured as work is the same as the amount of time measured as duration. In general, the amount of work will match the duration unless you assign more than one resource to a task or the one resource you assign is not working full-time.
Project calculates work using what is sometimes called the scheduling formula:
Duration Units = Work
Let’s look at a specific example. The duration of task 2 is five days. For our TV commercial project, five days equals 40 hours. When you assigned Garrett R. Vargas to task 2, Project applied 100 percent of Garrett’s working time to this task. The scheduling formula for task 2 looks like this:
40 hours task duration 100% assignment units = 40 hours work
In other words, with Garrett assigned to task 2 at 100 percent units, the task should require 40 hours of work.
Here’s a more complex example. You assigned two resources, each at 100 percent assignment units, to task 5. The scheduling formula for task 5 looks like this:
16 hours task duration 200% assignment units = 32 hours work
The 32 hours of work is the sum of Peter’s 16 hours of work plus Scott’s 16 hours of work. In other words, both resources will work on the task in parallel.
EAN: 2147483647
Pages: 199