Setting Up Resource Availability to Apply at Different Times
One of the values that Project stores for each work resource is the resource’s Max. Units value. This is the maximum capacity of a resource to accomplish tasks. A resource’s working time settings (recorded in the individual resource calendars) determine when work assigned to a resource can be scheduled. However, the resource’s capacity to work (measured in units and limited by the resource’s Max. Units value) determines the extent to which the resource can work within those hours without becoming overallocated.
You can specify that different Max. Units values be applied at different time periods for any resource. Setting a resource’s availability over time enables you to control exactly what a resource’s Max. Units value is at any time. For example, you might have two electricians available for the first eight weeks, three for the next six weeks, and then two for the remainder of the project. You set resource availability over time in the Resource Availability grid on the General tab of the Resource Information dialog box. (You can open this dialog box by clicking the Resource Information command on the Project menu when in a resource view.)
| Important | Setting the Max. Units values for different times will not prevent a resource from becoming overallocated, but Project will indicate when the resource’s assignments exceed their Max. Units capacity. |
In this exercise, you customize a resource’s availability over time.
1. In the Resource Name column, click the name of resource 13, Electrician.
2. On the Standard toolbar, click Resource Information.
3. Click the General tab.
You expect to have two electricians available to work on this project from the start of the project through June 30, 2008, three electricians from July 1 through July 14, and then only two for the remainder of the project.
4. Under Resource Availability, in the first row of the Available From column, leave NA (for Not Applicable).
5. In the Available To cell in the first row, type or select 6/30/08.
6. In the Available From cell in the second row, type or select 7/1/08.
7. In the Available To cell in the second row, type or select 7/14/08.
8. In the Units cell in the second row, type or select 300%.
9. In the Available From cell in the third row, type or select 7/15/08.
10. Leave the Available To cell in the third row blank. (Project will insert NA for you after you complete the next step.)
11. In the Units cell in the third row, type or select 200%, and then press the ![]() key.
key.
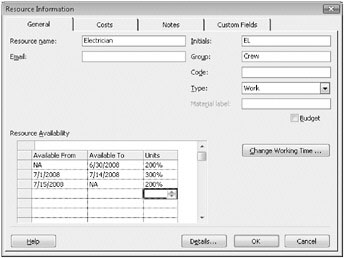
| Tip | This tip describes enterprise project management (EPM) functionality. If you have Project Professional, you’ll see additional items in the Resource Information dialog box that relate to enterprise resource features enabled by Project Server. For more information about Project Server, see Part 4, “Introducing Project Server.” |
For the period between July 1 through July 14, you can schedule up to three electricians without overallocating them. Before and after this period, you have just two electricians to schedule.
12. Click OK to close the Resource Information dialog box.
| Important | The Max. Units field for the Electricians resource will display 300% only when the current date (based on your computer’s system clock or set in the Project Information dialog box, Project menu) is within the July 1 through July 14 range. At other times, it will display 200%. |
EAN: 2147483647
Pages: 247