Generating Visual Reports with Excel and Visio
Project 2007 includes a major new feature, visual reports, that focuses on sharing schedule details with other applications. Specifically, you can use the visual reports feature to export data from Project to either Excel or Visio and, once there, visually represent schedule details in compelling formats.
A visual report can include task, resource, or assignment details. When you select a visual report in Project, it generates a highly structured database, called an OLAP cube, from your project plan. Project then launches another Office application (either Excel or Visio, depending on the visual report you selected), loads and organizes the data used by that application, and generates a graphical representation of that data (an Excel chart or Visio diagram). The specific results you obtain depend on the type of visual report you choose:
-
Excel visual reports utilize the PivotTable and PivotChart features in Excel. You can format the chart and modify the details in the PivotTable report from which the chart is derived. PivotTable reports are well suited to analyzing and summarizing the large volumes of data Project plans can contain. You can create Excel visual reports with Excel 2003 or later.
-
Visio visual reports use a new feature introduced in Visio 2007 called PivotDiagrams. PivotDiagrams are well suited for presenting hierarchical data and can complement Project very well. Not only can you customize the visual report as a Visio diagram, but you can also filter and rearrange the data from which the diagram is derived. Visio visual reports require Visio 2007 or later.
Project includes several Excel and Visio visual report templates. You can also create your own visual reports from scratch or modify one of the supplied templates. If you are already familiar with Excel PivotTables, and/or are a Visio power user, and have the need to analyze and present Project data, you’ll find visual reports of interest. However, if you’re not as experienced with Excel PivotTables or Visio diagrams, you can still take a look at the visual report feature so that you have some exposure to this powerful new feature of Project 2007.
In this exercise, you generate both Excel and Visio visual reports.
| Important | If the computer on which you are now working does not have Excel 2003 or later or Visio 2007 or later installed, you cannot complete this exercise. If this is the case, skip ahead to the “Key Points” section. |
1. On the Report menu, click Visual Reports.
The Visual Reports dialog box appears.
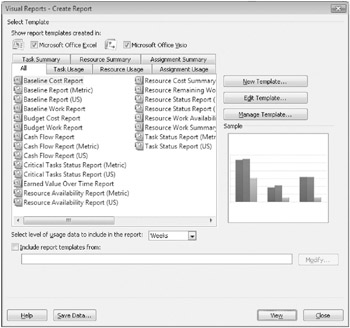
This dialog box groups visual reports in a number of ways: all reports; only Excel or Visio reports; and task, resource, or assignment details (divided into summary and usage reports). The dialog box includes a simplified preview of the type of graphic (chart or diagram) associated with each visual report. If desired, you can click the various tabs in the dialog box to see how the visual reports are organized.
The first visual report you’ll generate is Excel based.
2. Click the Task Usage tab.
3. Click Cash Flow Report and then click View.
Project generates the data required by this report, launches Excel, and creates the Cash Flow chart. You may need to adjust the zoom level to view the entire chart.
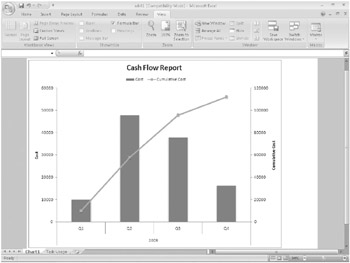
The PivotTable on which the chart is based is on the Task Usage sheet. If you are familiar with PivotTables, you can view that sheet and modify the PivotTable settings if you wish.
| Tip | PivotTables is a powerful feature in Excel. To learn more, search for PivotTable in Excel Help. |
4. When you are through working with the Excel chart, close Excel without saving changes.
To conclude this exercise, you will generate a Visio-based visual report.
| Important | If the computer on which you are now working does not have Visio 2007 or later installed, you cannot complete this exercise. If this is the case, skip to step 11 to conclude this exercise. |
In Project, the Visual Reports dialog box should still be displayed.
5. Click the Assignment Usage tab.
6. Click Baseline Report (US), and then click View.
Project generates the data required by this report, launches Visio, and creates the Baseline Report diagram.
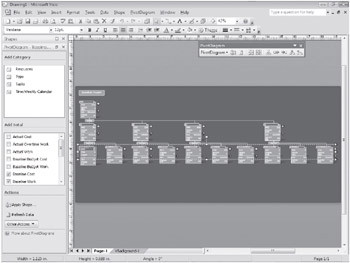
Next, you’ll take a closer look at the items in this diagram.
7. In Visio, on the View menu, point to Zoom, and then click 100%.
8. If necessary, adjust the vertical and horizontal scroll bars until you can see the diagram details.
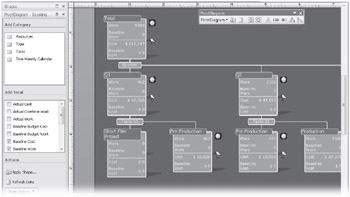
At this point, you could adjust the settings in the PivotDiagram pane in Visio to change the details included in the diagram.
| Tip | PivotDiagrams is a new feature in Visio 2007. To learn more, click the More About PivotDiagrams link at the bottom of the PivotDiagram pane. |
9. When you are through working with the Visio diagram, close it without saving changes.
10. In Project, click Close to close the Visual Reports dialog box.
Close the Short Film Project 12 file.
EAN: 2147483647
Pages: 247