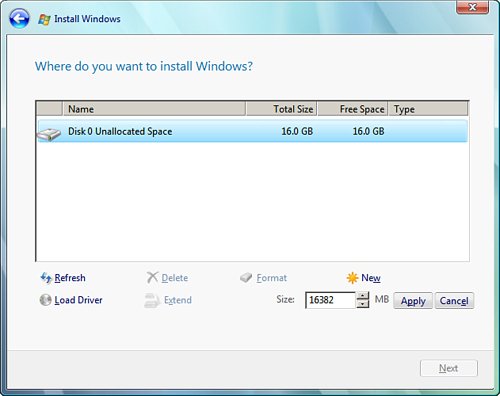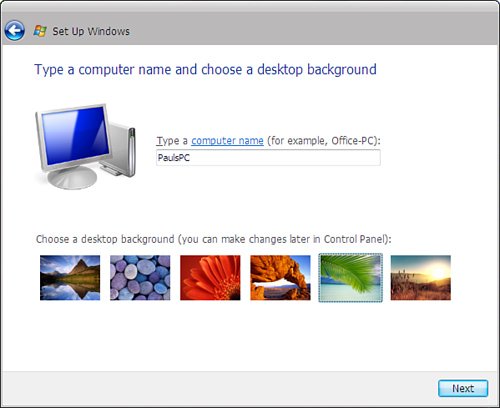The Windows Vista Installation Process
| The installation process for Windows Vista is probably the easiestand, certainly, the least interactiveWindows install to date. Upgrading takes just a few mouse clicks, and even a clean install is a simple affair, although it does come with some welcome new tools for managing partitions. Before going through the process, it's important to mention here that with Windows Vista, there's no longer a major distinction between upgrade installs and clean installs. In the past, you had a big decision to make before installing a new operating system:
You no longer have to make this choice with Vista because every Vista install is a clean install. Even if you choose the upgrade path, Vista's Setup program puts all your settings, programs, and documents aside; wipes the partition; installs Vista; and then restores your settings, programs, and documents. The old method of doing a clean OS install was known as a wipe-and-load install. With a Vista upgrade, however, you now do a wipe-and-reload install. After the Setup program boots from the disc, it copies a file named boot.wim (located in the \sources subfolder on the Vista disc) into RAM. This file is a scaled-down OS called the Windows Preinstallation Environment (Windows PE) that boots after a few seconds, so the rest of the install takes place in GUI mode. Windows PE begins by displaying the window shown in Figure 2.4, which acts as kind of a Welcome screen for Windows PE. Figure 2.4. This window is the first stop in the Windows Vista installation process, which uses a GUI for all user interaction.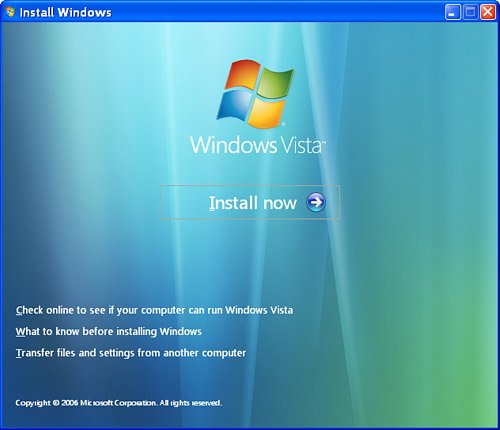 Click to get the install underway. At this point, you are running in the Windows PE OS. The next major screen asks for your Windows Vista product key; then the installer displays the license agreement and asks whether you accept its terms. The install program next asks you what type of installation you want to perform. You have two choices, as shown in Figure 2.5:
Figure 2.5. You can install Vista either as an upgrade or as a clean version.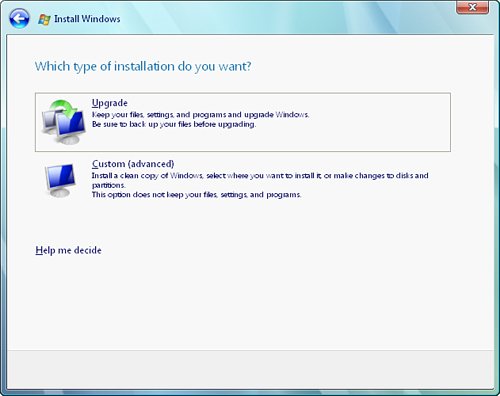 Tip When Windows PE is running, you can display the command line at any time by pressing Shift+F10. If you choose the Custom option, you come to the most interesting part of the setup process. The installer begins by showing you a list of your system's available partitions, and you click the one on which you want to install Vista. The real install fun begins if you click the Drive Options (Advanced) link (which appears for only unformatted partitions). As you can see in Figure 2.4, depending on the partition, one or more of the following commands become available:
Clicking Next here ends the interactive portion of the installation. From here on, the installer handles everything from copying files to rebooting the machine without prompting you. When the installation is complete, the Set Up Windows dialog box appears and you're taken through a few dialog boxes to configure Vista. Configuration chores include the following:
|
EAN: 2147483647
Pages: 122