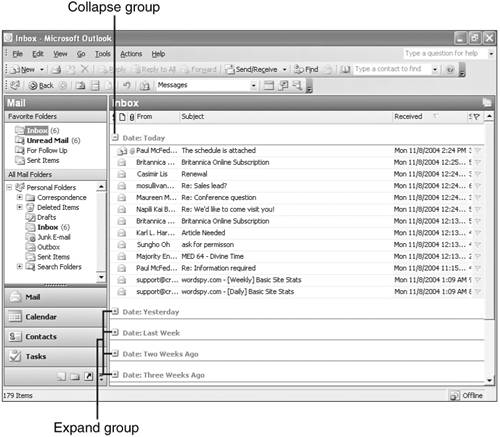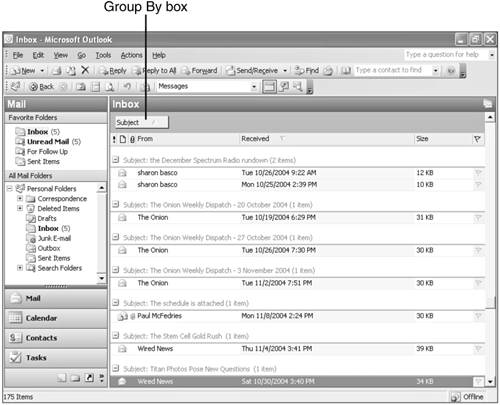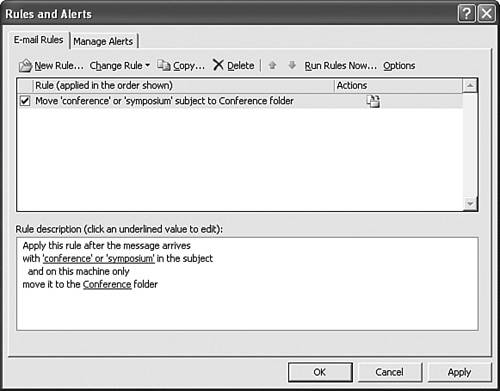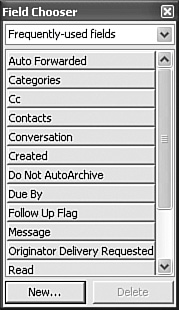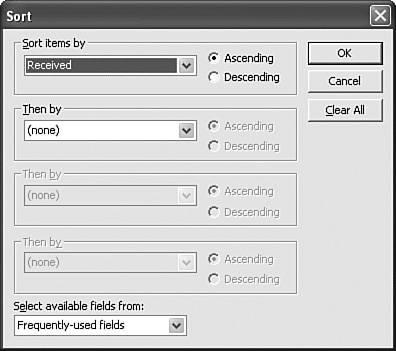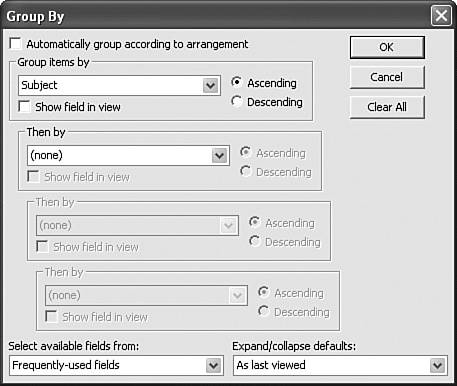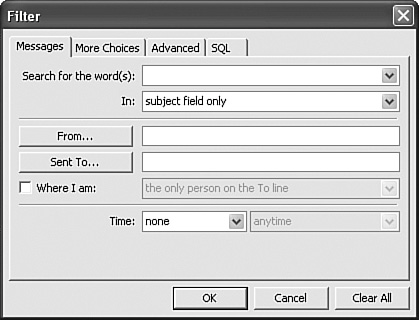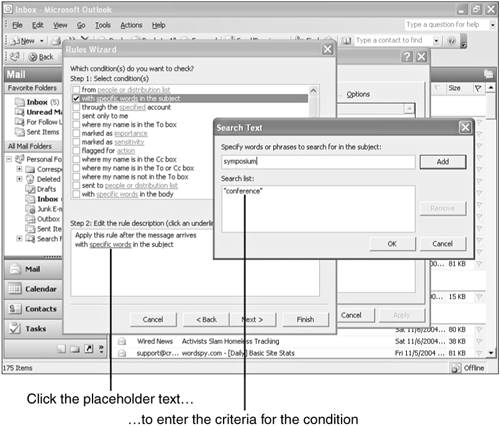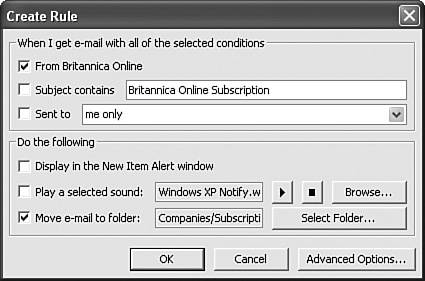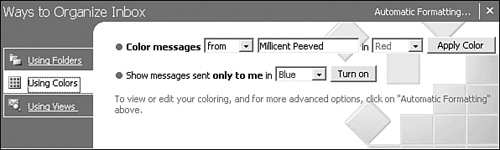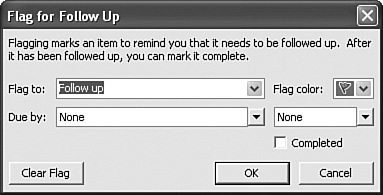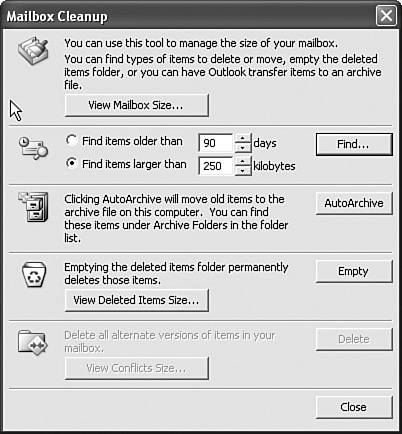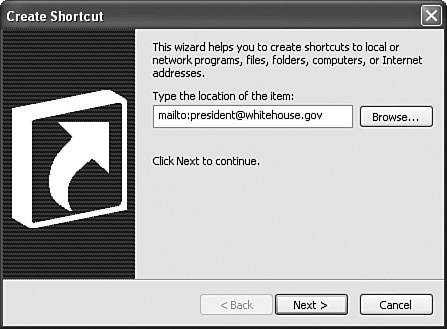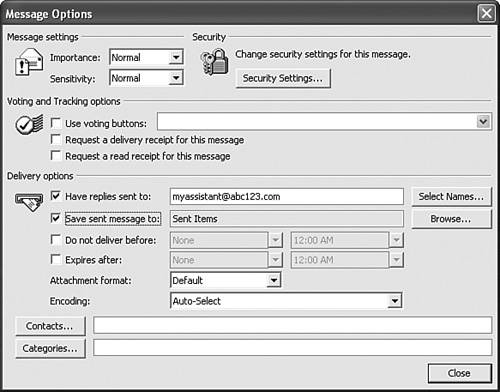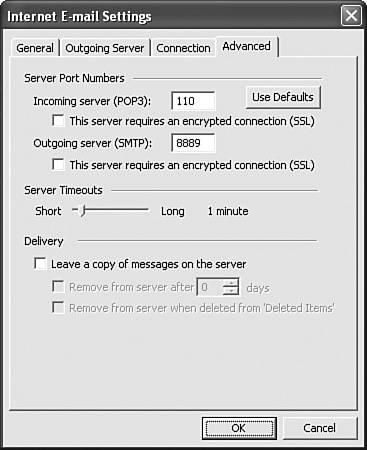| You're probably too busy reading, composing, and managing your email to give much thought to what your life was like just a few short years ago when most of us had barely heard of email or rarely used it beyond sending out the odd internal message to a colleague or two. Now email is, hands down, the most often used and, arguably, the most important business tool in the modern day business arsenal. It's so important that I think it's a crime if you don't become an expert email user, particularly an expert on Outlook's prodigious email capabilities. Taking a few minutes now to learn the ins and outs of the Outlook Inbox will save you hours of time every week because your email work will be faster and more efficient. The first part of this chapter shows you quite a few techniques that will get you well on your way to becoming an Outlook expert. Customizing the Inbox Message Fields The default fields in Outlook's Inbox tell you the basic information you need for any message. Much more information is available, however. For example, you might want to know the date and time the message was sent, the number of lines in the message, and the first few words of the message. All of these items and many more can be displayed as columns in the message list. Moving the Reading Pane In Outlook's default layout, the message list appears in the middle of the window and the Reading pane appears on the right. This brain-dead layout makes both the message list and the Reading pane practically useless. A much better arrangement is to have the Reading pane below the message list. You can set this up by selecting View, Reading Pane, Bottom. |
 | To customize Outlook's fields, right-click any field header and then select Field Chooser (or click Field Chooser in the Advanced toolbar). Outlook displays the Field Chooser dialog box, shown in Figure 5.1. The drop-down list at the top of this dialog box contains various categories of message fields, so you should first select the category that contains the field you want to add. (If in doubt, you can select the All Mail fields item to see all the available fields.) After the field is displayed, you add it to the Outlook window by dragging it from the Field Chooser and dropping it inside the field headers at the point where you want the field to appear. |
Figure 5.1. Use the Field Chooser dialog box to customize the fields displayed in the message list. 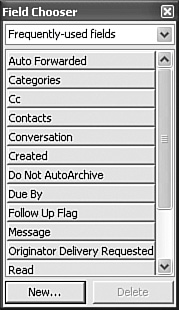
Here's a rundown of a few other field customization chores you can perform: Outlook has a "big picture" method of customizing columns. To try it, select View, Arrange By, Custom, and then click Fields. In the Show Fields dialog box that appears, the Select Available Fields From list contains the various categories of message fields. You also see two lists: the Available Fields list shows the field headings you can use, and the Show These Fields in This Order list shows the current field headings. Use the Add and Remove buttons to customize the field selection. You can also use the Move Up and Move Down buttons to adjust the field order. To move a field, drag its header left or right within the column header area. To size a field, drag the right edge of the field's header to the left or right. If you want a field to be as wide as its widest entry, right-click the field header and then select Best Fit. To change how text is aligned within a field, right-click the field's header, select Alignment, and then select Align Left, Align Right, or Center.
Creating a Custom Field Outlook also enables you to create custom fields where the displayed value is based on a formula that you build. Display the Field Chooser dialog box and click New. (Alternatively, display the Show Fields dialog box and click New Field.) Enter a name for the field and then use the Type list to select Formula. Type the formula into the Formula text box or click Edit to use the Formula Field dialog box, which offers lists of the available fields and functions. For example, suppose you create a field named "Conference" and you want it to display "Yes" if the message subject contains the word "Conference." Here's the formula to use: IIf(Instr([Subject],"Conference") <> 0, "Yes", "")
This formula uses the Instr function to see if the [Subject] field contains the word Conference. If so, the word Yes is returned; otherwise, a blank string is returned. After you create the field, it appears in the User-Defined Fields in Inbox category, and you can add it to the Inbox fields from there. |
Changing the Folder View You'll often need to work with multiple, related messages. For example, you might want to see all the messages from a particular correspondent, or you might want to work with all messages that have the same Subject line (even if there's a RE: tacked on to the beginning). Outlook is particularly strong in this area because, as you'll see in the next few sections, it provides you with a seemingly endless number of methods for manipulating a message list. We'll begin this section by looking at views. A view is just another way of looking at a message list. For example, the Unread Messages view tells Outlook to display only those messages that you haven't opened. Displaying Multiple Views of the Same Folder Instead of switching from one view to another, you can tell Outlook to display the same folder using multiple views. Begin by right-clicking the folder name in the All Mail Folders list and then selecting Open in New Window. This creates a second window for the folder so you can display one view in the first window and another view in the second window. |
Outlook's default view is Messages, which displays each message on a single line showing only the header information. There are five other predefined views that you might want to try out: Messages with AutoPreviewDisplays each unread message by showing the header information (From, Subject, Received) followed by the first three lines of the message body. Last Seven DaysDisplays only those messages that you've received in the last week. This is an example of a message filter. See "Filtering the Messages" later in this chapter for more information on filters. Unread Messages in This FolderFilters the messages to show only those that haven't yet been read (or marked as read). Sent ToSorts the messages by the name of the person to whom each message was sent. Message TimelineThis unique view displays a timeline that lists the messages you received underneath the date you received them. The View menu has three commandsDay, Week, and Monththat you can use to customize the timeline.
To change the view, Outlook gives you three methods: Select View, Arrange By, Current View, and then select the view you want from the menu that appears. Select View, Arrange By, Show Views in Navigation Pane. This displays a collection of option buttons for the view in the Outlook Navigation pane. Click the view you want. Use the Current View drop-down list in the Advanced toolbar.
AutoPreview in Other Views  | You can access the AutoPreview feature in any of the views, not just Messages by AutoPreview. Either activate the View, AutoPreview command, or click the AutoPreview button in the Advanced toolbar. |
|
Creating Custom Views Outlook also lets you define your own views. I'll tell you how to do this after I show you how to sort, filter, and group messages (see the later section "Defining a Custom View"). |
Sorting the Messages By default, Outlook sorts the Inbox messages in descending order according to the values in the Received column. Similarly, messages in the Sent Items folder are sorted by the values in the Sent column. But you're free to sort the messages based on any displayed column. Following are the techniques you can use: Click the header for the field you want to use for the sort. An arrow appears beside the column name to tell you the direction of the sort (an up arrow for ascending and a down arrow for descending; clicking the header toggles the sort direction). Right-click the header of the field you want to use and then select either Sort Ascending or Sort Descending from the context menu. Select View, Arrange By, and then select the field on which you want to sort. Select View, Arrange By, Custom, and then click Sort to display the Sort dialog box, shown in Figure 5.2. Use the Sort Items By list to choose the first field you want to use for the sort, use Then By to select a second field, and so on. In each case, activate either Ascending or Descending. Click OK to put the sort order into effect. Figure 5.2. Use the Sort dialog box to sort your messages. 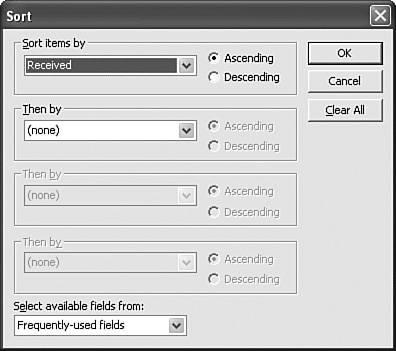
Sorts Are Unique to Folders The sort order you choose is unique to the current folder. This is convenient because it lets you set up different sort orders for different folders. |
Grouping the Messages Outlook can group a folder's messages based on the current sort order. Select View, Arrange By, Show in Groups. For example, if you have your messages sorted according to the Received field, grouping the messages by the date combines today's messages in one group, yesterday's in another, last week's in a third, and so on. As you can see in Figure 5.3, the resulting display is reminiscent of the outline views in Word or Excel: To expand a group, click its plus sign (+) or select View, Expand/Collapse Groups, and then select either Expand This Group or Expand All Groups. To collapse a group, click its minus sign () or select View, Expand/Collapse Groups, and then select either Collapse This Group or Collapse All Groups.
Figure 5.3. The message list grouped by the date portion of the Received field. 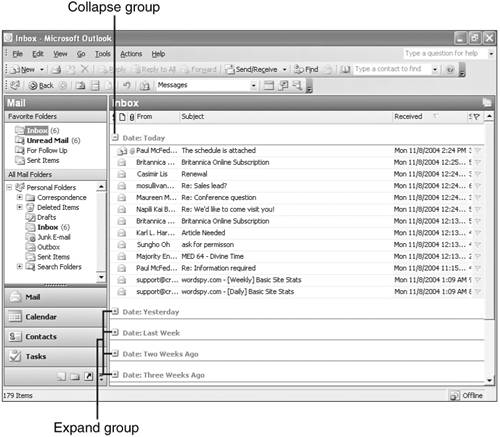
The big advantage of working with grouped messages is that Outlook treats them as a unit. This means that you can open, move, or delete all the messages in the group with a single operation. Defining a New Grouping Rather than the default grouping based on the current sort order, Outlook enables you to set up groupings on any field and even on multiple fields. Just follow these steps: 1. | Select View, Arrange By, Custom.
| 2. | Click Group By to display the Group By dialog box, shown in Figure 5.4.
Figure 5.4. Use the Group By dialog box to define a new grouping for the messages. 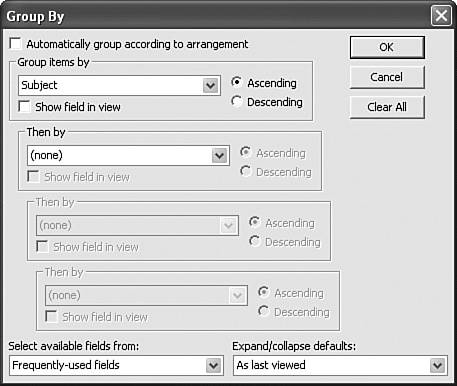
| 3. | Deactivate the Automatically Group According to Arrangement check box. (When this check box is activated, Outlook groups the folder according to the current sort order.)
| 4. | Use the Group Items By list to choose the first field you want to use for the grouping and then activate either Ascending or Descending. (If you don't see a field you want, use the Select Available Fields From list to select All Mail Fields.)
| 5. | Use the Then By list to choose the next field you want to use for the grouping and then activate either Ascending or Descending.
| 6. | Repeat step 5 until you've chosen all the grouping fields.
| 7. | The Expand/Collapse Defaults list determines whether the groupings are displayed expanded (each message in each group is shown) or collapsed (only the groups are shown). You can also choose As Last Viewed to display the groups as you previously had them.
| 8. | Click OK to put the grouping into effect.
|
Easier Groupings with the Group By Box  | If you change the grouping frequently, Outlook offers an easy drag-and-drop method for switching from one grouping to another: the Group By box. To display the Group By box, either right-click any field header and then select Group By Box, or click the Group By Box button in the Advanced toolbar. Figure 5.5 shows the Inbox folder with the Group By box. The button inside the Group By box tells you which field is being used for the grouping. |
Figure 5.5. You can use the Group By box to work with your groups. 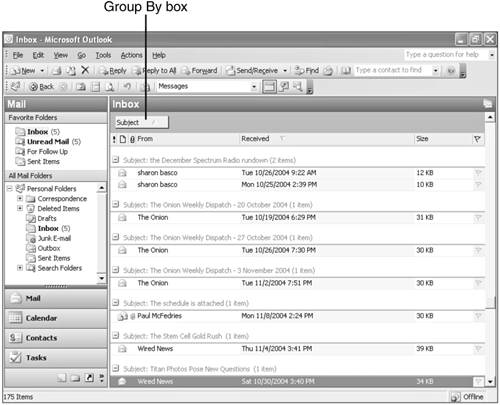
Here's a summary of the various techniques you can use with the Group By box to adjust your groupings: Click the field button inside the Group By box to toggle the group sort order between ascending and descending. To add an existing message list field to the grouping, drag the field's header into the Group By box. To add any other field to the Group By box, right-click any field header, select Field Chooser to display the Field Chooser dialog box, and then drag the field you want to use into the Group By box. If you have multiple fields in the Group By box, you can change the subgroupings by dragging the field buttons left or right. To remove the grouping, either drag the field button outside the group box or right-click the field button and choose Don't Group by This Field.
Filtering the Messages Grouping messages often makes them easier to deal with, but you're still working with all the messages inside the folder. To really knock a message list down to size, you need to filter the messages. When we looked at views earlier, we saw that certain views displayed only selected messages. For example, choosing the Last Seven Days view reduced the message list to only those missives that were received in the last week. As with groups, Outlook makes it easy to design your own filters. You'll soon see that filtering is one of Outlook's most powerful (and potentially complex) features. Yes, you can perform simple filters on field values, but Outlook can take you far beyond these basic filters. For example, you can filter messages based on words or phrases in the subject or body. To get started, select View, Arrange By, Custom, and then click Filter. The Filter dialog box that appears, shown in Figure 5.6, contains four tabs: MessagesUse the controls in this tab to set message-based criteria. For example, you can enter a word or phrase in the Search for the Word(s) text box and select an item from the In drop-down list (for example, Subject Field Only). Outlook will filter messages that contain the word or phrase in the chosen item. More ChoicesThis tab lets you fine-tune your filter. For example, you can set up a case-sensitive filter by activating the Match Case check box. You can also filter based on categories, read status, attachments, priority, importance, flag status, and size. AdvancedThis tab lets you set up sophisticated criteria for your filter. Use the Field list to choose a field; use the Condition list to select an operator (such as Contains or Is Empty); and use the Value list to enter a criteria value. Click Add to List to add the criteria to the filter. SQLThis tab displays the Structured Query Language (SQL) command created by the choices you made in the other three tabs. You can edit the SQL statement directly, but you're better off working with the controls in the other tabs to generate the SQL automatically.
Figure 5.6. Use the Filter dialog box to set up a custom message filter. 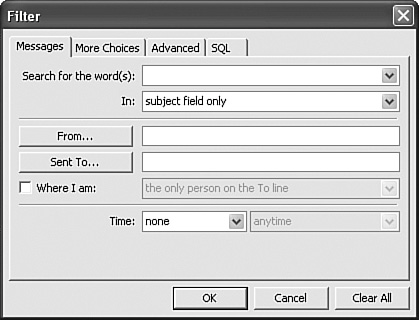
Defining a Custom View If you go to a lot of work to set up a sort order, grouping, or filter, it seems a shame to have to repeat the process each time you want to use the same view. Happily, Outlook saves you that drudgery by letting you save custom sorts, groupings, or filters. In fact, Outlook goes one better by letting you save combinations of these views. In other words, you can define a view that includes a sort order, a grouping, and a filter. And, for added convenience, these views are available along with Outlook's predefined views, so they're easy to implement. Here are the steps to follow to create a custom view: 1. | If you want to apply the view to a specific folder, select the folder.
| 2. | Select View, Arrange By, Current View, Define Views to display the Custom View Organizer dialog box.
| 3. | Click New. Outlook displays the Create a New View dialog box.
| 4. | In the Name of New View text box, enter a name for the view you'll be creating, and use the Type of View list to choose the view type. (For a mail folder, this will probably be Table, but feel free to try out some of the others.) Also, use the Can Be Used On group to select the folders to which the view will apply. Click OK to continue.
| 5. | The Custom View dialog box contains the buttons that you've seen in the past few sections: Fields, Group By, Sort, and Filter, plus three other buttons that we didn't cover:
Other SettingsEnables you to change the row and column fonts, grid line styles, AutoPreview fonts, Reading pane location, and more.
Automatic FormattingEnables you to change the font that Outlook applies automatically to things such as unread messages and expired messages.
Format ColumnsEnables you to change the column display for each visible field. For example, you could change the Attachment field from showing an icon (the paperclip) to showing Yes/No or True/False.
| 6. | Click OK to return to the Custom View Organizer.
| 7. | If you'd like to switch to the new view right away, click Apply View. Otherwise, click Close to return to Outlook.
|
Don't Create New Views from Scratch If another view exists that's similar to the custom view you want to create, there's a method you can use to save some time. Rather than creating the new view from scratch, highlight the existing view in the Custom View Organizer and then click Copy. In the Copy View dialog box that appears, enter a name for the new view and click OK. Outlook will then display the Customize View dialog box so that you can make your adjustments. |
Incoming Message Tricks Whether you receive several dozen messages a day or several hundred, handling incoming messages probably takes up more time than you'd like. To help out, this section takes you through a few tricks for knocking those incoming messages down to size so that you have extra time for more productive pursuits. Using Rules to Process Messages Automatically With email now fully entrenched on the business (and even home) landscape, email chores probably take up more and more of your time. And I'm not just talking about the three R's of email: reading, 'riting, and responding. Basic email maintenanceflagging, moving, deleting, and so onalso takes up large chunks of otherwise-productive time. To help ease the email time crunch, Outlook lets you set up "rules" that perform actions in response to specific events. Here's a list of just a few of the things you can do with rules: Move an incoming message to a specific folder if the message contains a particular keyword in the subject or body, or if it's from a particular person. Automatically delete messages with a particular subject or from a particular person. Flag messages based on specific criteria (such as keywords in the subject line or body). Have Outlook notify you with a custom message if an important message arrives. Have copies of messages you send stored in a specific folder, depending on the recipient.
Creating a Rule from Scratch Clearly, rules are powerful tools that shouldn't be wielded lightly or without care. Fortunately, Outlook comes with a Rules Wizard that makes the process of setting up and defining rules almost foolproof. Here are the steps to follow: 1. | Select Tools, Rules and Alerts to display the Rules and Alerts dialog box.
| 2. | Click New Rule to launch the Rules Wizard.
| 3. | You can use one of the displayed templates, but to get the most out of rules, you need to create them from scratch, so activate the Start From a Blank Rule option.
| 4. | Select one of the following and then click Next:
Check Messages When They ArriveSelect this item to apply the rule to incoming messages.
Check Messages After SendingSelect this item to apply the rule to outgoing messages.
| 5. | The next step is to define the criteria that will cause Outlook to invoke this rule. In other words, what conditions must a message meet to apply the rule to that message? In the Select Condition(s) list, activate the check box for a condition you want to use.
| 6. | In the Edit the Rule Description box, if the condition requires more information from you, you'll see underlined placeholder text. For example, if you activated the With Specific Words in the Subject condition, you'll see the phrase Specific Words underlined. Click that phrase and then, in the dialog box that appears, enter the word or words that satisfy your criteria, as shown in Figure 5.7.
Figure 5.7. If a condition needs more information, click the placeholder text to define the criteria. 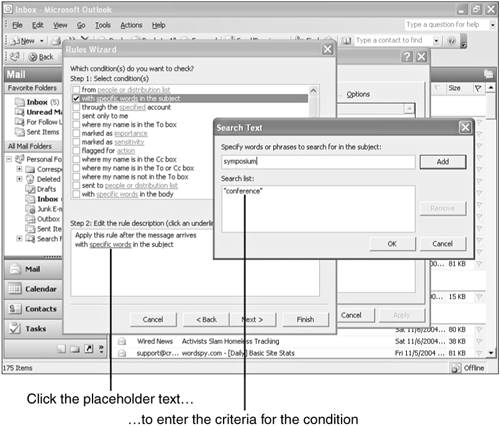
| 7. | Repeat steps 5 and 6 to add more conditions to your rule, as necessary.
| 8. | Click Next.
| 9. | Now you specify the action that you want Outlook to take for messages that meet the conditions you specified. In the Select Action(s) list, activate the check box for an action you want to apply to the messages.
| 10. | If the action requires more information from you, click the placeholder text and enter the information.
| 11. | Repeat steps 9 and 10 to specify other actions, as necessary.
| 12. | Select your exceptions to the rule, if any, and click Next.
| 13. | Enter a name for the rule.
| 14. | Click Finish.
|
Your new rule is added to the E-mail Rules tab, as shown in Figure 5.8. Figure 5.8. The rules you've defined appear in the E-mail Rules tab. 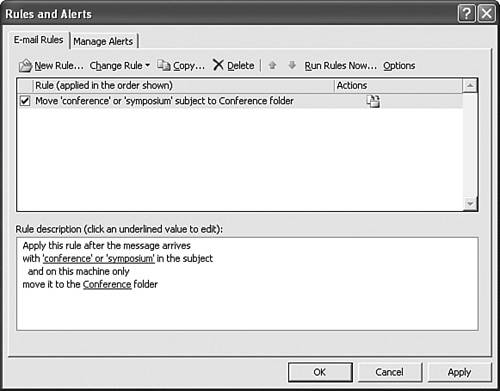
Rule Maintenance You can use the E-mail Rules tab to maintain your rules. For example, each rule you've defined has a check box beside it that toggles the rule on and off. You can change a rule by highlighting it and clicking Change Rule. To get rid of a rule, highlight it and click Delete. |
Creating a Rule from a Message You'll often find yourself creating a rule because of a message you've received. It might be a particular sender whose messages you want moved to a specific folder or a particular subject line that you want to be alerted about. For a limited set of conditions and actions, Outlook enables you to create a new rule based on one or more properties of an existing message. Here's how: 1. | Right-click the message from which you want to create the rule.
| 2. | Select Create Rule. Outlook displays the Create Rule dialog box, shown in Figure 5.9.
Figure 5.9. Use the Create Rule dialog box to create a new rule from the properties of an existing message. 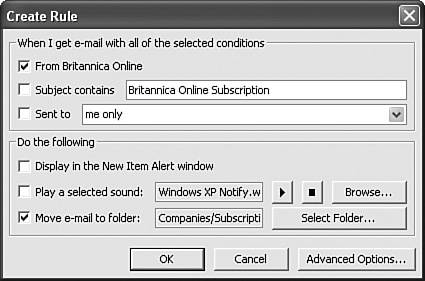
| 3. | In the When I Get E-mail with All of the Selected Conditions group, activate the check boxes that specify the conditions: sender's email address (often shown as just the sender's display name), subject line, or the address to whom the message was sent.
| 4. | In the Do the Following group, activate the check boxes beside the actions you want to take, and use the associated controls to specify the action. (For example, if you activate Move E-mail to Folder, click Select Folder.)
| 5. | If the Create Rule dialog box doesn't have the exact conditions or actions you want, click Advanced Options to use the Rules Wizard to complete the rule. Otherwise, click OK.
|
Applying Colors to Messages from Specific Senders If you're interested in email from a particular person, keeping an eye out for that person's messages can be tricky, particularly if you receive a large number of messages each day. One way to solve this problem is to set up an incoming message rule where the person's address is the condition and the action is to display an alert or move the person's messages to a special folder. This works well, but Outlook offers a simpler alternative: coloring the person's messages, which really makes them stand out. Here are the steps to follow: 1. | Click a message from the person you want to work with.
| 2. | Select Tools, Organize.
| 3. | Click Using Colors to display the pane shown in Figure 5.10.
Figure 5.10. Use the Using Colors pane to apply a color to a sender's messages. 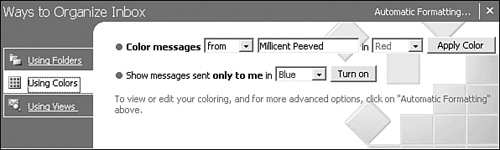
| 4. | Use the Color Messages...In list to choose the color you want to use for the person's messages.
| 5. | Click Apply Color.
| 6. | Click X to close the pane.
|
Setting a Message Follow-Up Reminder Outlook enables you to flag a selected message for follow-up by selecting Actions, Follow Up, and then selecting the flag color you want. (You can also click the Flag field in the message list to set the default flag.) Despite the fact that Outlook offers several flag colors, these flags are of limited value because people tend to get used to them, and the follow-up percentage tends to drop over time. If you have a message that requires an important follow-up, you can take things to the next level by setting a reminder. Here's how it works: 1. | Select the message you want to work with.
| 2. | Select Actions, Follow Up, Add Reminder. Outlook displays the Flag for Follow Up dialog box, shown in Figure 5.11.
Figure 5.11. Use the Flag for Follow Up dialog box to set a message follow-up reminder. 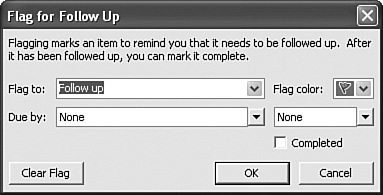
| 3. | In the Flag To list, select the reason for the flag (Call, Forward, Reply, and so on).
| 4. | In the Due By lists, select the date and time by which the follow-up must occur.
| 5. | Use the Flag Color list to set the flag.
| 6. | Click OK.
|
Cutting Your Mailbox Down to Size The busier your email life is, the larger your Outlook mailbox gets. Having a massive mailbox not only makes it hard to find the messages you want, it also slows down Outlook's performance. To avoid these problems, use the Mailbox Cleanup tool to delete old or large items, archive items, and clean out the Deleted Items folder. To display this tool, select Tools, Mailbox Cleanup. Outlook displays the Mailbox Cleanup dialog box, shown in Figure 5.12. Figure 5.12. Use Mailbox Cleanup to reduce the size of your Outlook mailbox and improve performance. 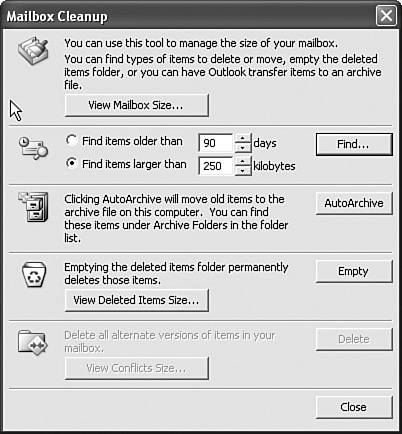
Here's how to use this tool: Click View Mailbox Size to keep track of the size of the Outlook mailbox. The Folder Size dialog box that appears tells you the overall size of the mailbox as well as the size of each folder. Click Close when you're done. To find old messages, activate Find Items Older Than X Days and then click Find. The messages are displayed in the Advanced Find, and from there you can delete or move the messages. To find large messages, activate Find Items Larger Than X Kilobytes and then click Find. Again, the messages are displayed in the Advanced Find, and from there you can delete or move them. To archive messages, click AutoArchive.
Setting AutoArchive Options To configure the default settings for AutoArchive, select Tools, Options, select the Other tab, and then click AutoArchive. The dialog box that appears enables you to turn archived items on and off, set the AutoArchive frequency, and more. If you want special AutoArchive settings for a particular folder, right-click the folder, click Properties, and then select the AutoArchive tab. |
Using the Inbox Repair Tools If you have problems opening Outlook or working with your email, your Personal Folders data file may have become corrupted. You can often fix this problem by using the Inbox Repair Tool, which you can launch by selecting Start, Run and entering the following address in the Run dialog box (include the quotation marks): "C:\Program Files\Common Files\System\MSMAPI\1033\SCANPST.exe"
Enter the path and name of your Personal Folders data file. If you're not sure, here's the default location (replace User with your Windows username): [View full width] C:\Documents and Settings\User\Local Settings\Application Data  \Microsoft\ \Microsoft\  Outlook\Outlook.pst. Outlook\Outlook.pst.
If Outlook is running, shut it down. Click Start to begin the repair. |
Checking the Same Account from Different Computers In today's increasingly mobile world, we often find ourselves needing to check the same email account from multiple devices. For example, you might want to check your business account not only using your work computer, but also using your home computer or your notebook while traveling, or using a PDA or other portable device while commuting. Unfortunately, after you download a message, the message is deleted from the server and you can't access it from any other device. If you need to check mail on multiple devices, the trick is to leave a copy of the message on the server after you download it. That way, the message will still be available when you check messages using another device. Follow these steps to adjust your account to leave a copy of each message on the server: 1. | Select Tools, E-mail Accounts.
| 2. | Activate the View or Change Existing E-mail Accounts option and click Next. The E-mail Accounts dialog box appears.
| 3. | Select the account you want to work with and click Change.
| 4. | In the Outgoing Mail Server (SMTP) text box, enter the domain name of the third-party host's SMTP server.
| 5. | Click More Settings. The Internet E-mail Settings dialog box appears.
| 6. | Select the Advanced tab.
| 7. | Activate the Leave a Copy of Messages on the Server check box.
| 8. | You can also activate the following options:
Remove from Server After X DaysIf you activate this check box, Outlook automatically deletes the message from the server after the number of days specified in the spin box.
Remove from Server When Deleted from 'Deleted Items'If you activate this check box, Outlook deletes the message from the server only when you permanently delete the message.
| 9. | Click OK to return to the E-mail Accounts dialog box.
| 10. | Click OK.
|
Here's a good strategy to follow: On your main computer, activate the Leave a Copy of Messages on the Server check box and the Remove from Server After X Days check box. Set the number of days long enough so that you have time to download the messages using your other devices. On all your other devices, activate only the Leave a Copy of Messages on the Server check box.
This strategy ensures that you can download messages on all your devices, but it prevents messages from piling up on the server. Outgoing Message Tricks Handling incoming messages is, unfortunately, only half the email battle. We also have to send replies, forward messages, and compose new messages from scratch. If you send a lot of email, you should find the tricks I outline in this section helpful. Creating an Email Shortcut for a Recipient When you need to send a message, if you don't leave Outlook open all day, it can seem like a lot of work to start the program, compose the new message, send it, and then close Outlook. You can save yourself a couple of steps by creating an email shortcut on your desktop or in a folder such as Quick Launch for a particular recipient. When you open the shortcut, a new email message window appears, already addressed to the recipient. You then fill in the rest of the message and send it, all without starting Outlook. Follow these steps to create an email shortcut: 1. | Display the desktop or open the folder in which you want to create the shortcut.
| 2. | Right-click the desktop or folder and then select New, Shortcut. The Create Shortcut dialog box appears.
| 3. | In the text box, type the following (where address is the email address of the recipient; see the example in Figure 5.13):
mailto:address
| 4. | Click Next.
| 5. | Enter a title for the shortcut (such as the person's name or email address).
| 6. | Click Finish.
|
Figure 5.13. Enter mailto:address to create an email shortcut for an email recipient. 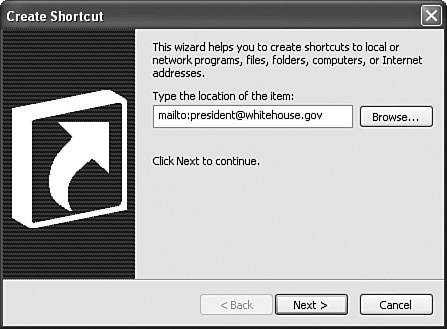
Having Replies Sent to a Different Address If you have multiple accounts, when you compose a new message or reply to or forward an incoming message, you can click Accounts in the toolbar to choose from which account the message is sent. Normally, any replies to your message are sent to that account. However, that might not be convenient for you. For example, you might be sending the message from an account that is scheduled to be deleted soon and you want replies to go to your new account. Or you might prefer that replies go to your assistant or someone else in your department. Similarly, you might be sending a business message from home and prefer that replies go to your business address. For these situations, you can specify an alternative address to which replies will be sent: 1. | In the message window, click Options to display the Message Options dialog box, shown in Figure 5.14
Figure 5.14. Use the Message Options dialog box to specify an alternative address for replies to the message. 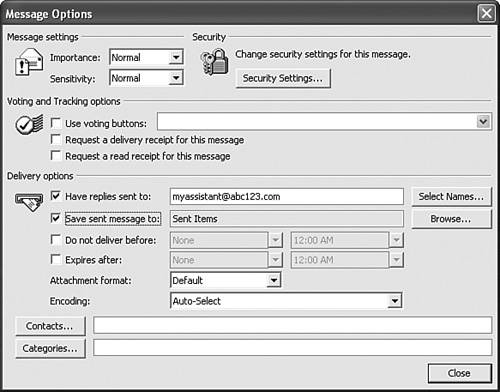
| 2. | Activate the Have Replies Sent To check box.
| 3. | In the text box, enter the address you want to use. To choose an address from your Contacts list, click Select Names, choose the recipient, and click OK.
| 4. | Click Close.
|
Using a Different SMTP Port For security reasons, some Internet service providers (ISPs) insist that all their customers' outgoing mail must be routed through the ISP's Simple Mail Transport Protocol (SMTP) server. This usually isn't a problem if you're using an email account maintained by the ISP, but it can lead to problems if you're using an account provided by a third party (such as your website host): Your ISP might block messages sent using the third-party account because it thinks you're trying to relay the message through the ISP's server (a technique often used by spammers). You might incur extra charges if your ISP allows only a certain amount of SMTP bandwidth per month or a certain number of sent messages, whereas the third-party account offers higher limits or no restrictions at all. You might have performance problems, with the ISP's server taking much longer to route messages than the third-party host.
You might think that you can solve the problem by specifying the third-party host's SMTP server in the account settings. However, this doesn't usually work because outgoing email is sent by default through port 25; when you use this port, you must also use the ISP's SMTP server. To work around this, many third-party hosts offer access to their SMTP server via a port other than the standard port 25. Here's how to configure an email account to use a nonstandard SMTP port: 1. | Select Tools, E-mail Accounts.
| 2. | Activate the View or Change Existing E-mail Accounts option and click Next. The E-mail Accounts dialog box appears.
| 3. | Select the account you want to work with and click Change.
| 4. | In the Outgoing Mail Server (SMTP) text box, enter the domain name of the third-party host's SMTP server.
| 5. | Click More Settings. The Internet E-mail Settings dialog box appears.
| 6. | Select the Advanced tab.
| 7. | In the Outgoing Server (SMTP) text box, enter the port number specified by the third-party host, as shown in Figure 5.15.
Figure 5.15. Change the Outgoing Server (SMTP) value to the port number used by your third-party host. 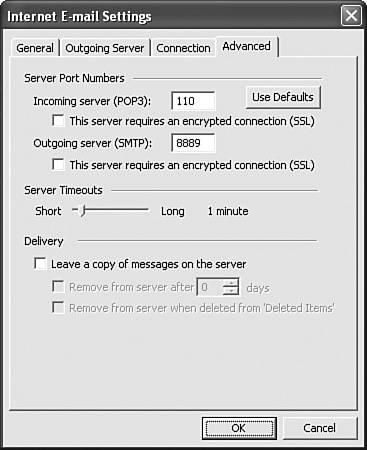
| 8. | Click OK to return to the E-mail Accounts dialog box.
| 9. | Click OK.
|
Activating SMTP Authentication Another security feature commonly implemented by email hosts is SMTP Authentication, which authenticates the sender of each message. If you're having trouble getting messages through, you may need to adjust your account for SMTP Authentication. In the Internet E-mail Settings dialog box, select the Outgoing Server tab and activate the My Outgoing Server (SMTP) Requires Authentication. Most SMTP authentication uses your account username and password, so leave the Use Same Settings as My Incoming Mail Server option activated. If your host uses a separate outgoing logon, activate Log On Using, instead, and fill in your User Name and Password. |
|