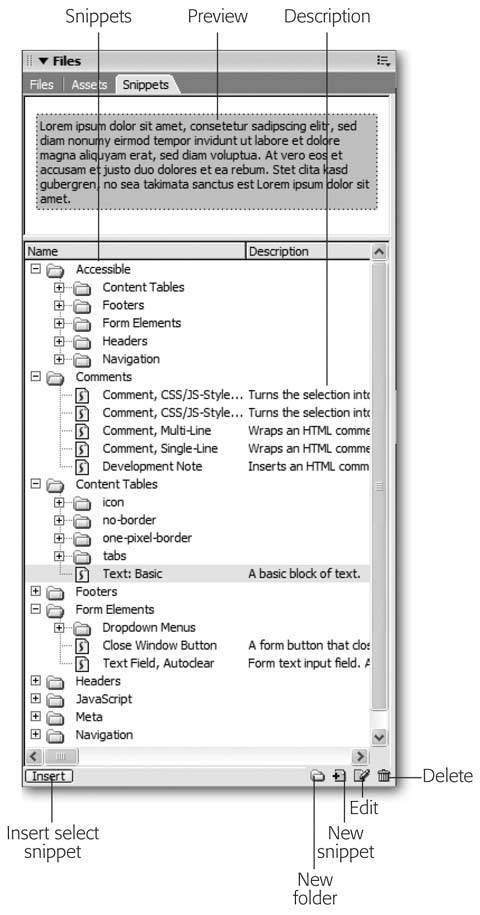Section 16.3. Creating Snippets
16.3. Creating SnippetsDreamweaver comes with a lot of snippets, and you many have no use for many of them. No problemit's simple to create snippets of your own. Here's how:
If you need to go back and edit a snippetchange the code, type, description, or nameselect the snippet in the Snippets tab and click Edit Snippet (Figure 16-1). You can also right-click (Control-click) the snippet name and then select Edit from the shortcut menu. Whichever method you chose, the Snippet window (Figure 16-2) appears. Make your changes, and then click OK. Figure 16-2. The Snippet window lets you create reusable chunks of HTML called snippets. For snippets that wrap around a currently selected object on the pagefor example, a snippet that adds a link to any selected text or graphicyou put code in the two insert boxes. The code that appears before the selected object goes in the top box, and the code that goes after the object appears in the bottom box. In this example, the snippet wraps the current selection in HTML comments.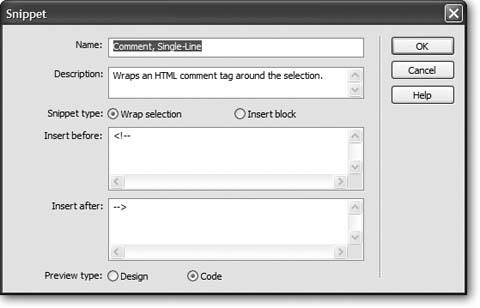 16.3.1. Organizing SnippetsTo keep snippets organized, you can create new folders to store them by category. To add a folder to the Snippets tab, click the New Folder button (see Figure 16-1). An untitled folder appears; type a name for it. If you select a folder before clicking New Folder, Dreamweaver creates the new folder inside that folder. You can move folders around by dragging them into other folders. Note: To drag a folder or snippet to the top level of the Snippets list, you have to drag it all the way to the bottom of the tab, below any other folders. If you try to drag it to the top, Dreamweaver puts the folder or snippet inside the top folder in the list. To move a snippet into or out of its folder, simply drag it. If you drag a snippet over a closed folder without releasing the mouse, that folder expands to reveal the folders inside, if any. To delete a snippet, select it from the Snippets tab and then click the Delete Snippet (Trash can) button (see Figure 16-1). Quicker yet, press Delete. Note: Having lots of snippets can slow down the Snippets panel, so it's best to remove any snippets you don't use (like a lot of the ones that came with the program, for example). If you don't want to permanently delete them, you can move them out of the main Macromedia Dreamweaver 8  Configuration Configuration  Snippets folder and store them in a separate folder on your hard drive. (For more on the configuration folder and how to find it, see the box on Section 19.2.6.) Snippets folder and store them in a separate folder on your hard drive. (For more on the configuration folder and how to find it, see the box on Section 19.2.6.) |
- MPLS Control and Data Plane Components
- Penultimate Hop Popping
- Implementing VPNs with Layer 2 Tunneling Protocol Version 3
- Command Reference
- Case Study 2: Implementing Multi-VRF CE, VRF Selection Using Source IP Address, VRF Selection Using Policy-Based Routing, NAT and HSRP Support in MPLS VPN, and Multicast VPN Support over Multi-VRF CE