The Different Types of Icons in Mac OS X
Mac OS X uses a variety of icons for its files and folders. In Chapter 8, you’ll see how your home folder contains eight subfolders that use special icons to help you quickly see what they are meant to contain. You’ll also see the other special icons on the folders at the top level of your hard disk. These icons make it easy to distinguish these special folders from the many other folders on your Mac.
Most Mac files have meaningful icons to show what kind of file they are or which application created them. Figure 5-1 shows some common files and their icons.
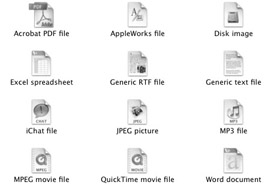
Figure 5-1: Some common file icons, with names describing their file types. Most of these icons tell you visually which application created them or which type of file they are.
Almost every Mac application uses its own special icon for its files, and you’ll get used to them easily.
In addition to the icons shown in Figure 5-1, there are variations on all of these icons. As Figure 5-2 shows, icons for aliases, which are shortcuts to files, contain small arrows at their lower-left corners. (I’ll tell you how to use aliases later in this chapter.)
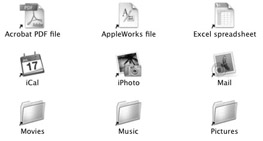
Figure 5-2: Some alias icons. The top three icons are file aliases; the next three application aliases; and at the bottom are folder aliases.
Find Out Everything About Files
Every icon on your Mac represents something—a file, a folder, or an application. Each of these items has a life story: they have locations, creation and modification dates, sizes, and more. To find out everything about one of your files, hold down the CONTROL key and click your mouse on an icon. Figure 5-3 shows the contextual menu that displays when you do this.
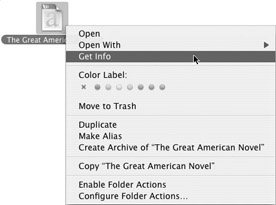
Figure 5-3: This contextual menu displays when you click the mouse while holding down the Control key on your keyboard.
| Shortcut | If you have a two- or three-button mouse, just place the cursor over the icon and click the right mouse button. |
Select Get Info from this contextual menu to display the Info window for the selected file. The Info window tells you everything about your file.
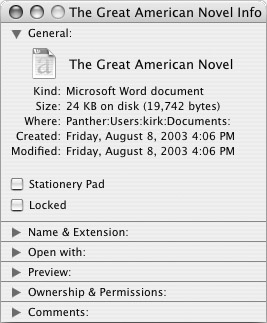
You can also select File | Get Info from the Finder’s menu bar, or press z-I on your keyboard to display the Info window.
The Info window tells you the following:
-
Kind This is the type of file. Here, it is a Microsoft Word document. This line tells you if it is a folder, an application, or an alias. It also tells you, if possible, which application created the file.
-
Size Files have two sizes: because of the way your hard disk stores files, they nearly always take up more space on disk than the actual amount of data they contain. The first number represents how much disk space the file uses, while the second tells you its actual size in bytes.
-
Where This tells you the location of the file. In Figure 5-4, this file is in Panther:Users:kirk:Documents, which is my Documents folder.

Figure 5-4: The Name & Extension and Open With sections of this window give you additional information about the file. -
Created This is the date and time the file was created.
-
Modified This is the date and time the file was last modified.
-
Stationery Pad If this is checked, the file is a stationery pad file. See Chapter 13 for more on Stationery Pad files.
-
Locked If this is checked, the file is locked and cannot be deleted.
The bottom part of this window has more advanced information in five sections. To view each of these sections, click their disclosure triangle. Figure 5-4 shows you two of these sections.
You can change the name of an item in the Name & Extension section, and decide whether or not to show its file extension. If you’re used to working with Microsoft Windows, and seeing file extensions, you might want to display them; otherwise, you probably won’t need to see them. The Open With section lets you choose an application to open a file. It usually gives you a choice between a default application and any others on your Mac that can open it.
The other sections of this window are the following:
-
Preview This displays a preview of the file. You can find out about previews in Chapter 6.
-
Ownership & Permissions This section lets you change the owner and access rights to files, folders, or applications.
-
Comments Any comments you enter here are saved with the file, folder, or application.
Select Icons
Whenever you want to do something with an icon, whether it’s a file, folder, or application, you must first select it. You do this by clicking an icon once. The icon highlights, showing that it’s selected, and you can then do whatever you want to it. If you want to move or copy an icon, just click it and start dragging it to another location. See the sections “Move Files and Folders” and “Copy Files and Folders,” later in this chapter, for more on moving and copying files and folders.
While selecting a single icon is simple, there are several ways to select multiple icons in Mac OS X, which allow you to choose which files you want to move, copy, delete, or open, and perform these operations—and others—on many files simultaneously.
Select Multiple Icons
While you often select a single icon to open a file, folder, or application, you sometimes want to select several icons at once. For instance, you may want to copy a group of files to another location, or you may want to open several files at the same time. The simplest way to select multiple icons is to click the mouse near one icon, and then drag the cursor to cover all the icons you want to select.
As you can see in Figure 5-5, the Finder displays visual feedback of the selection area as you drag. You can see which icons are selected: they are highlighted. Notice that the two icons at the left are selected, even though the selection area does not cover them. As long as the selection area touches names, they become selected.
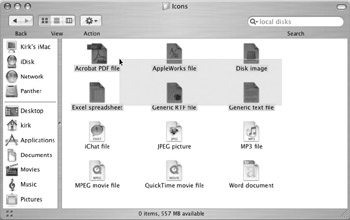
Figure 5-5: You can select icons by clicking and dragging. Here, I started at the bottom right and then dragged up to the top left.
But you may not need to select all the icons covered by the selection area. Say you don’t want to select the AppleWorks file in Figure 5-5. After selecting the six icons in that figure, hold down the COMMAND key and click the AppleWorks file to deselect it. Figure 5-6 shows the results of that operation.
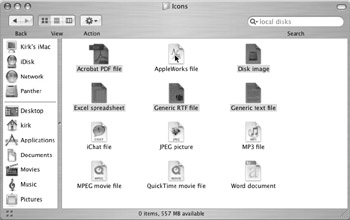
Figure 5-6: After selecting a group of icons, you can deselect any of them by holding down the Command key and clicking them.
If you want to select several icons, but they don’t all fit in a square or rectangle, as in Figure 5-5, you can select the first icon, and then hold down the SHIFT key and click others to select them. This does not force a square or rectangular selection. You can select any icons you want, no matter where they are in a window.
In Figure 5-7, I first clicked an icon, and then held down the SHIFT key and selected the others. I can now copy these files together to another location.
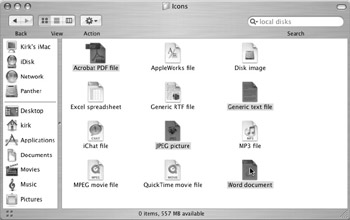
Figure 5-7: These icons were selected by holding down the Shift key and clicking each one.
If you want to select all the icons in a window, you don’t even need to use the mouse. Just press z-A and every icon is selected.
| Note | z-A is a keyboard shortcut for Select All, which is available in the Finder’s Edit menu. It’s much quicker to use the keyboard for common menu item actions. This shortcut is also frequently used in other applications, such as word processors, spreadsheets, and others. |
All the previous methods of selecting icons work in all window views: Icon View, List View, or Column View. (I’ll explain these different views in Chapter 6.)
Work with Aliases
Earlier in this chapter, I showed you that some icons are aliases. These icons are shortcuts— pointers to files, folders, or applications—and are practical because they let you organize different items in one location without moving the originals.
Aliases are exactly the same as normal icons, except for one thing: the small arrow at the bottom left. (See Figure 5-2.) Depending on how you create aliases, their names may contain the word “alias.” You can create aliases for any item on your Mac, and put them anywhere you are allowed to put files.
To create an alias, click an icon to select it, and then select File | Make Alias (or press z-L). The Finder creates an alias of the file in the same window, as the following illustration shows. The Outline alias file is an alias for the Outline file.
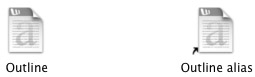
Another way to create aliases is to click an icon, hold down the z and OPTION keys, and then drag the icon. This creates an alias in the same window if you drag the icon in that window, or, in another location, if you drag outside that window. As you do this, the cursor changes to an arrow, to show that you are creating an alias.
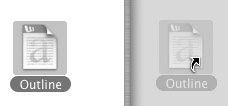
One thing you can see in this illustration is that, when you create an alias in another location by dragging the icon, the Finder does not change its name: it does not add the word “alias” at the end. It does, however, add the word “alias” to the alias’ name if you create an alias in this manner in the same folder.
| Note | Folders with special icons, such as the Documents folder (see Figure 5-8), don’t keep these icons when you make aliases from them; they look just like normal folders. |
Since you can put aliases anywhere, you might want to put some on the Desktop. You can put the aliases of any items on the Desktop, as in Figure 5-8. While this gives you quick access to these items, other elements of the Finder, such as the Dock or the Finder sidebar or toolbar, can be more efficient for accessing files, folders, or applications.
If you upgraded from a previous version of Mac OS X, and were used to using Favorites, you'll find that things have changed quite a bit. Favorites are no longer part of Mac OS X in Panther, though if you had a Favorites folder, you'll see it in the Finder window sidebar. Clicking this icon opens your Favorites folder, which contains aliases to the items you added there under a previous version of Mac OS X. You can double-click any of your favorites to open them or, if they are favorites for folders, you can work with them in column or list view to see their contents. You can still use favorites though, by creating aliases (as I explained previously) and placing them in this Favorites folder. You'll no longer have the same access to them as in previous versions of Mac OS X—they were readily accessible from Open and Save dialogs, as well as the Go menu—but you'll still have a way to use these favorites easily.
Open Files, Folders, and Applications
There are several ways to open files in Mac OS X. Some of them involve working with icons in Finder windows or on the Desktop, others use the Dock, and others can use the Finder window toolbar. I’ll discuss opening icons here; Chapter 4 talks about the Dock, and Chapter 6 tells you how to add icons to the Finder toolbar.
The simplest way to open a file—or a folder or application—is to double-click it. You can also open any item by selecting it and pressing z-O, and there are other useful ways to open files on the Mac.
Since you can often open files with a variety of applications—you can open many types of text files with different word processors, and graphics files with different graphics programs— you may want to open a file with a specific application. In Figure 5-9, I opened a plain text file with Microsoft Word by dragging the file icon onto the application icon in the Dock.

Figure 5-9: Dragging a file onto an application icon opens the file, if the application can read the file’s data.
If I double-clicked the file in the Finder, the Walden.txt file would open with Apple’s TextEdit, which is the default application for text files. By opening the file with Word, I can apply complex formatting and, especially, save it as a Word file to send to others. Depending on the format of the original file and the application you choose, you may see the file open immediately, or you may see a dialog asking you to choose the file’s format or a message showing that the file is being converted. If you don’t have Microsoft Word, for example, AppleWorks, included with many new Macs, can open its files, as well as many other file formats. And the Panther version of TextEdit, Apple’s simple text editor, can open basic Word documents, though if they contain graphics or any special formatting (such as notes, tables, and text boxes), TextEdit won’t display these items.
Another way to open files with different applications is to hold down the CONTROL key and click on an icon (or several icons). The contextual menu that displays contains an Open With menu item, whose submenu lets you choose an application. Whenever your Mac knows that a file can be opened by several applications, this menu shows the choices. Select the application you want to use from this submenu.
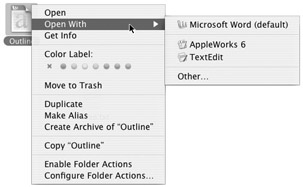
| Shortcut | Remember, if you have a multiple-button mouse, just click the file icon with the right mouse button to display the contextual menu. |
Earlier in this chapter, I explained how to select multiple icons. Once you have selected these icons, you can double-click any of them to open all the files at once. If all the files were saved by the same application, they would all open in that application. If they were saved by different applications, each file would open in its respective application. This saves time when you need to work on several files. Thus, you don’t have to open each one individually, either from the Finder or from the application’s Open command.
Move Files and Folders
Moving items is easy. For a single item, just click it and drag it to a new location. For multiple items, simply select them and drag them to their new location. I explained earlier how to select items: select what you want to move—this can be one or several items—and drag them. You can move files and folders into folders or into open windows.
As you can see in Figure 5-10, the Finder shows you “ghosts” of the files you are moving so you can be sure to place them in the correct location. The same is true when you move files into a folder in the same window or another open window. As you drag the cursor over the folder, it appears to “open” (see Figure 5-11), and you can place your files there.
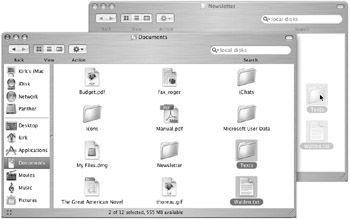
Figure 5-10: Drag files and folders to another window to move them.

Figure 5-11: When moving files to a folder, the folder “opens” to show you that your files can be placed there.
| Note | You never “move” files to another volume—say, a different hard disk, a removable disk such as a Zip disk, or another computer on a network. When dragging files to another volume, the Finder copies the files, retaining the originals in their initial location, and creating duplicates on the other volume. See the following section for more on copying. |
Copy Files and Folders
Copying files and folders is similar to moving them (see the preceding section). You select one or more icons and drag them to another location. The only difference is that the files are duplicated in the process. After copying files, your originals remain in their initial location, and duplicates, with the same names, are created in the target location. When you drag files to another location to copy them, the Finder gives you a visual clue that you are, indeed, making copies by displaying the cursor as a plus symbol (+), as shown in Figure 5-12.
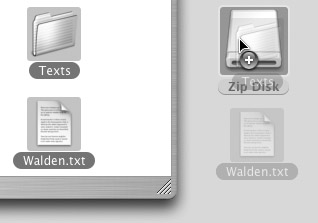
Figure 5-12: The Finder shows you that you are copying files by changing the cursor to a plus symbol (+) on a green background.
You can also copy files using the Finder’s contextual menu. Select one or more icons, press the CONTROL key, and click the selected item(s). The contextual menu contains a Copy item at the bottom. In Figure 5-13, this says Copy 4 items, because four files are selected in the window.

Figure 5-13: The contextual menu is another way to copy items in the Finder.
| Tip | There are two other ways to copy items: select Edit | Copy, or press z-C. |
| Note | If you have a multiple-button mouse, click the right button to display the contextual menu. |
Open another folder, press the CONTROL key, and click: the contextual menu is different this time, and includes Paste Item at the bottom. (This doesn’t tell you how many items you are pasting.) Select Paste Item, and the files or folders are copied to the new location.
| Tip | You can also copy items to a new location on the same volume without using the contextual menu. As I explained earlier in this chapter, if you drag files to another folder on the same volume, they are moved, not copied. But there’s a trick that lets you copy files instead of move them: while dragging the item(s) you want to copy, hold down the OPTION key. You’ll see the cursor change to include the green plus symbol (+) that indicates a copy. Move the cursor over the location where you want to copy the files, and then release it; the files will be copied. |
Duplicate Files
If you need to make a copy of one or several items in the same location, select the item(s), and then select File | Duplicate or press z-D. This duplicates the selected item(s), adding the word “copy” after their names. You can accomplish the same thing using the OPTION key trick explained earlier. Just hold down the OPTION key and drag the file to another place in the same folder. (See Figure 5-14.)

Figure 5-14: If you hold down the Option key and drag a file, a duplicate is made in the same window.
When OPTION-dragging a file, as shown in Figure 5-14, the Finder adds “copy” to the file’s name. You can change it later to whatever you want.
Change the Names of Files or Folders
As I explained earlier, when duplicating an item, the Finder adds “copy” to the item’s name. You may want to change this name, or you may want to change the names of other files and folders. Changing names is easy—just click an icon, and leave the cursor over the item’s name for a second: the text of the item’s name is highlighted. (See Figure 5-15.) Start typing to delete this name and type a new one, or click again in the name and use the arrow keys to move around if you just want to change one or several characters.

Figure 5-15: The text of a filename is highlighted and ready to be changed.
When you have entered your new name, press RETURN. The Finder displays the icon with the new name.
| Tip | You can also change the names of files or folders from the Info window. Select an item, press the CONTROL key, select Get Info (or press z-I), and then click the disclosure triangle next to Name & Extension. You’ll be able to change or edit the item’s name in a text field. |
EAN: 2147483647
Pages: 171