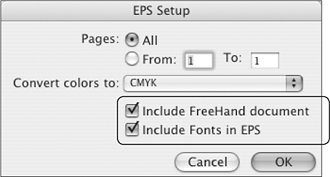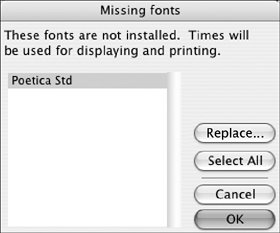Fonts and Graphics
| Like other vector drawing programs, FreeHand enables designers and graphic artists to go far beyond lines, circles, and squares by allowing the inclusion of raster images created in image-manipulation programs such as Adobe Photoshop. Factor in FreeHand's text features, and you'll discover that your FreeHand file must play by some of the same rules that govern page-layout applications. Since you can't place a native FreeHand file into other applications such as page-layout files, you need to save or export to another format, such as Encapsulated PostScript (EPS). Keeping It All TogetherIf there's a good chance that your FreeHand EPS file will be reopened for editing, be sure to select the Include FreeHand document option in the EPS Setup dialog (Figure 11.1) which is available when you choose File > Export and then select one of the EPS options. While this creates a larger EPS file (because it's also carrying around the original, editable FreeHand file in its pocket), it eliminates the need to save both a working native FreeHand file and an EPS. Figure 11.1. If you plan to reopen a FreeHand EPS, select the option to Include FreeHand document. Font HandlingWithin the EPS export setup dialog (File > Export and then select one of the EPS formats), the option to include fonts only makes those included fonts available to external applications for display and printing. If you select the option to include fonts, and then send a FreeHand file to someone who doesn't own the necessary fonts in EPS, FreeHand warns them about missing fonts (Figure 11.2). But they can still edit the fileeven change content that uses the font they're missingand then resave the file without causing FreeHand to lose track of which fonts it requires. When the file is reopened with the correct fonts activated, all is well. Figure 11.2. Embedded fonts in an EPS file are for display and print, not for editing. If the fonts aren't available when you open the file, you're asked if you want to find a replacement. Just click OK. FreeHand retains the original font information even if you edit text without the font active. Activate it later, and then resave the file. Note It's important to conscientiously follow the End User Licensing Agreement (EULA) for the fonts you intend to embed in a FreeHand EPS. Some font vendors place restrictions on embedding fonts in EPS and PDF filesincluding prohibitions on outlining text. While it may be mechanically possible to do so, you may discover that it's not allowed by the EULA. What's the truly legal solution? Use fonts from vendors whose EULAs don't forbid embedding or outlining. Images: Link or Embed?By default, FreeHand creates links to imported images. This allows you to avoid the increase in FreeHand file size that an embedded image would cause and allows you to easily update the image content if it's modified by an external application such as Photoshop. But it also means that you have to keep track of all those supporting performers. How you organize your support artwork is up to you, although it's easier to keep things straight if you avoid deeply nested folders inside other folders. However, as long as you don't move the images to another directory, FreeHand remembers the original directory paths, up to ten folders deep. You probably don't need to be that organized. If you elect to maintain imported images as linked external files, you have two choices as you prepare to send your artwork to a print service provider. Choose File > Collect for Output to gather up the native FreeHand file, images, and fonts. FreeHand will display an alert instructing you to make sure that your font license allows you to collect and send fonts with your FreeHand file. Alternatively, you can save or export the file to a single FreeHand EPS, which incorporates the images and fonts into the EPS file. If you do use FreeHand's option to embed images, you still have the ability to edit the image in an external photo editor such as Photoshop. To do this, you must first extract the embedded image. Choose Edit > Links (Figure 11.3), and then click the Extract button. You can even give a new name to the extracted file, and FreeHand creates a new link to the file wherever you save it and however you name it. Figure 11.3. Embedded images can be extracted from a FreeHand file for editing. In the Links dialog, select the Extract option (top). FreeHand prompts you for a name and location (bottom), and then automatically establishes a new link to the extracted file.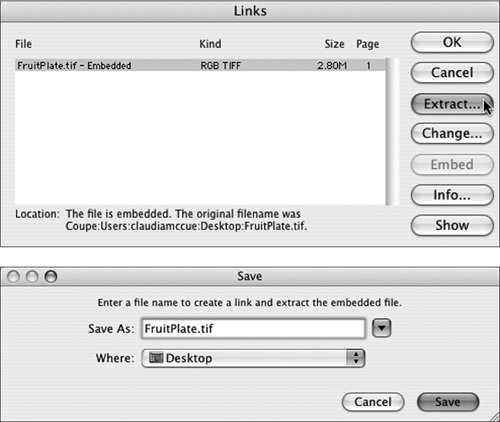 Modifying Linked ImagesWhile you're working on a project, you or a colleague may modify and resave an image that's linked to a FreeHand native file or editable FreeHand EPS. But when you reopen the FreeHand or editable EPS file, you won't receive any warning that the image has been modified. This could lead to surprises, and not in a good way. You might consider adopting a habit of changing the names of modified linked images. This forces FreeHand to alert you when you open a file, since it can't find the file whose name it's looking for. For example, if you're color correcting a linked image named FruitPlate.tif, rename the modified image FruitPlate_r1.tif, with the r standing for revision. If you wish to keep the original image, rename it FruitPlate_orig.tif, or some such, to "hide" it from FreeHand. Then FreeHand will squawk when you open a file containing the image, so you can update it consciously. There are two circumstances, however, in which images are immune to automatic updating. Of course, this may or may not be good news, depending on what you'd prefer. First, you can embed images in a native FreeHand file by choosing Edit > Links, choosing images in the Links list, and then selecting the Embed option (Figure 11.4). Figure 11.4. To embed an image in a native FreeHand file, choose Edit > Links, and then select the Embed option. While you no longer have to keep separate track of imported images, this increases file size. Additionally, if you modify the original externally stored image, the embedded image won't reflect those changes.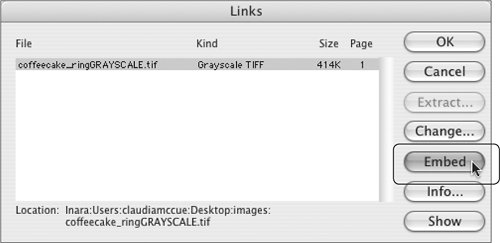 A second way to protect images from automatic updating is to export an EPS without selecting the Include FreeHand document option. Choose File > Export, select an EPS-flavored format, and then click the Setup button (Figure 11.5). If you unselect the Include FreeHand document check box in the EPS Setup dialog, images are automatically embedded in the exported EPS file. Therefore, images in the EPS file will not change when you modify the externally stored versions of the images, because the EPS file is self-contained with its own copy of the original image. While this prevents any unwanted image replacement, the flip side of this option is that the file contains an obsolete version of the image. If this is not what you want, you'll need to return to the original, native FreeHand file to update the image content, and then re-export it to an EPS file. Figure 11.5. When you export an EPS file from FreeHand, choosing to not include the FreeHand document will embed images in the EPS file. This makes the EPS file ignore any edits made to the external versions of any imported images.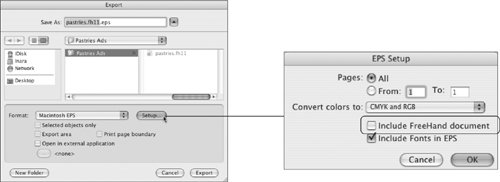 Importing ImagesWhile FreeHand allows you to copy and paste image content from applications such as Photoshop, try to resist the temptation. There's no link to the original image file, which prevents automatic updating if the original image is modified. On the bright side, this process does deposit full-resolution image content into FreeHand. While there's no link to the original Photoshop file, the Extract option available in the Links dialog (Edit > Links) allows you to extract the pasted image content for editing if necessary. Why the caution about avoiding pasting from Photoshop into FreeHand? There is potential for mishandling of the content later in the process if it becomes necessary to color-correct or retouch the image. Prepress operators who are unfamiliar with FreeHand may freak out unnecessarily because they think the image is not accessible. So it's bestand most predictableto stick to the old-fashioned method of choosing File > Import and maintaining external image file links. Importing Multiple Images SimultaneouslyWhen you choose File > Import, you're allowed to select multiple images from a directory, and then place them in succession into a FreeHand document. Press Shift and then click to select multiple files in the Import dialog. Then click repeatedly in the FreeHand document where you want the images to be placed, continuing until they're all deposited. Surprisingly, dragging and dropping images from the desktop or other directory onto a FreeHand page is a perfectly legitimate alternative to using File > Import. It's a fast way to get multiple images into a document at once, and FreeHand does create a link for each dragged file. So go aheadhave some fun. Suitable Image FormatsFreeHand accepts traditional TIFF and EPS images, as well as the usual assortment of JPEG and BMP files. But you can also import Photoshop native (PSD) files, even those containing soft-edged transparency. However, Photoshop blending modes are not honored by FreeHand. A Photoshop shadow, for example, is opaque when placed in FreeHand, rather than darkening underlying objects. Special Handling: DCS ImagesFreeHand also allows import of Desktop Color Separation (DCS) images. DCS is a specialized EPS format left over from (relatively) ancient times. DCS images contain associated but separate files for the individual cyan, magenta, yellow, and black plates, which are represented by a low-resolution composite preview file. The purpose of the DCS format was to speed printing from the desktop, since the image was already preseparated into color plates. A DCS image consisted of five separate filesthe C, M, Y, and K plus the low-resolution preview. DCS images tend to be a bit fragile. If one of the constituent files is deleted or becomes corrupt, the image is unusable. The later DCS 2.0 flavor improved the breed by allowing storage of all the pieces in a single file and adding support for spot-color plates. If you have old CMYK DCS files intended for use in FreeHand, it's advisable to resave them in TIFF format or just a plain old Photoshop EPS. We're no longer at the mercy of 80 MB hard drives (yes, that's an M for megabyte) and slow networks that inspired the DCS approach. If you resave a DCS file as a TIFF or regular EPS, you'll no longer run the risk of losing one plate and corrupting the image. If you import DCS 2.0 images containing spot-color channels into FreeHand MX, printing color separations directly from FreeHand MX yields correct results. However, exporting or saving EPS files from such FreeHand documents produces files that do not retain the spot-color image content from imported DCS 2.0 images. You should alert your print service provider if you have placed DCS 2.0 images with spot-color content into your FreeHand file so they can perform any special handling necessary to maintain the spot-color component. They may be accustomed to exporting EPS files or PDFs from applications for their workflow. But they may need to generate PostScript directly from FreeHand to achieve correct output of DCS 2.0 content. Scaling Imported ImagesRaster images imported into FreeHand are subject to the same scaling limitations that govern images placed in page layouts. Enlarging over 120125 percent softens detail, and scaling down below 75 percent means that you're storing and processing unnecessary amounts of image information. Going outside those rough guidelines isn't illegal of course, but you should be prepared for the consequences. Importing or Opening Adobe PDF FilesFreeHand's comprehension of Portable Document Format files (PDFs) is limited. It can handle simple PDFs as content, but it fails to correctly translate many PDF files generated from more current programs such as Adobe InDesign or recent versions of Illustrator. If you're not familiar with the original file, you may overlook missing or incorrectly translated objects. If you're working collaboratively, you should request that contributors send EPS files rather than PDF files if possible. Opening PDF files in FreeHandin any program other than Adobe Acrobat, reallyis asking for trouble. You may get away with opening very simple PDF files for editing, but you truly can't count on maintaining file fidelity. Instead, you should use a dedicated PDF-editing program, such as the PitStop Professional plug-in for Acrobat, marketed by Enfocus. |
EAN: 2147483647
Pages: 132