The Curves Command
Whereas Levels enables you to modify three points on the brightness curve ” black, white, and the gamma value (see Figure 12-17 if you need a refresher) ” the Curves command lets you edit as many points as you like. This may be why some people believe Curves is the superior command and others think that it gives you just enough latitude to hang yourself.
Of course, both groups are right. Curves is the more powerful command, but it's likewise more cumbersome to use. Furthermore, it lacks a histogram, which is absolutely essential for gauging the proper settings for black and white points. In return, Curves lets you map out dozens of significant points on a graph. The point is, both commands have their relative advantages, and both offer practical benefits for intermediate and advanced users.
There's no substitute for a good histogram, so you may prefer to use Levels for your day-to-day color correcting. If you can't quite get the effect you want with Levels, or you know that you need to map specific brightness values in an image to other values, you can use the Curves command. What could be better? Two very distinct commands with two very distinct purposes.
Mastering the brightness curve
When you choose Image Adjustments Curves or press Ctrl+M ( z +M on the Mac), Photoshop displays the Curves dialog box, shown in Figure 12-24. This dialog box offers access to the most complex and powerful color correction options you'll find in Photoshop or anywhere else, for that matter.
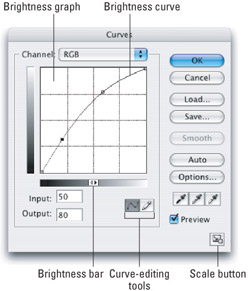
Figure 12-24: The Curves dialog box adjusts the luminosity of one or more color channels by adding and adjusting points along the brightness curve. By default, when editing anRGB image, black is in the lower-left corner of the graph and white is in the upper-right corner.
Here's how these options work:
-
Channel: As with the Levels command, Curves lets you edit the composite image and independent color channels to different degrees. Select the color channel that you want to edit from this pop-up menu or press Ctrl ( z on the Mac) and a number key.
-
Brightness graph: The brightness graph is the core of the Curves dialog box, so it figures into many upcoming discussions. But for now, here are a few basics: You click on the brightness curve (which starts off as a straight line) to add points. Then you drag the points to map brightness values in the original image to new brightness values.
Figure 12-25 diagrams the default behaviors of the brightness graph when editing images in the RGB and CMYK spaces. In either case, the horizontal axis of the graph represents input levels, or the original colors in the image; the vertical axis represents output levels, or modified colors. To help keep them straight, the input levels have been color-coded green for RGB and magenta for CMYK; the output levels are red and cyan, respectively.
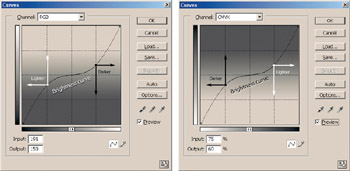
Figure 12-25: Diagrams of the Curves dialog box's brightness graph when editing an RGB image (left) versus a CMYK or grayscale image (right). By default, Photoshop assumes that you want to edit brightness values in RGB and ink densities in CMYK, so one graph is an inverse of the other.You may find it helps to think of the brightness curve as representing the original colors (hence green/magenta) that are being mapped onto a grid of new colors (red/cyan). The practical upshot of this is that, when working in the RGB color space, dragging a point up or to the left makes the image lighter; dragging a point down or to the right makes the image darker . The opposite is true when working in CMYK or grayscale.
Tip By default, a total of six grid lines ” three horizontal and three vertical ” crisscross the brightness graph, subdividing it into sixteenths. For added precision, you can divide the graph into horizontal and vertical tenths. Just Alt+click (or Option+click) inside the graph to toggle between the two.
-
Scale button: When you first enter the Curves dialog box, the brightness graph measures a scant 171 pixels wide. To enlarge the graph to 256 pixels, one pixel for every brightness value, click the scale button in the lower-right corner of the dialog box.
-
Brightness bar: Labeled in Figure 12-24, the horizontal brightness bar shows the direction of light and dark values in the graph. When the dark end ofthe brightness bar appears on the left ” as by default when editing an RGB image ” colors are measured in terms of brightness values, as in the left example of Figure 12-26. Therefore, higher positions in the graph and larger numerical values indicate lighter colors.
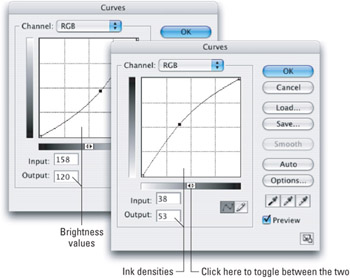
Figure 12-26: Click the brightness bar to change the way in which the graph measures color ” either in terms of brightness values (left) or ink densities (right).If you click the brightness bar, white and black switch places, as shown in the second example in the figure. The result is that Photoshop measures the colors in terms of ink densities, from 0 to 100 percent of the primary color. Higher positions and values now indicate darker colors. As seen back in Figure 12-25, this is the default setting for CMYK and grayscale images. Butif you'd rather work with brightness values, click the brightness bar to make it so.
-
Curve tools: Use the curve tools to draw the curve inside the brightness graph. Labeled in Figure 12-27, the Point tool is selected by default. When armed with this tool, you can click along the brightness curve to add a point. Drag a point to move it. Shift+click to select multiple points (or deselect selected points). To delete a point, Ctrl+click it (on the Mac, z +click).
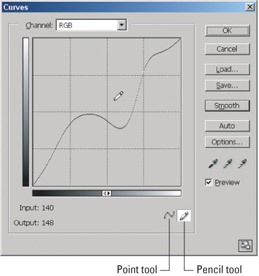
Figure 12-27: Use the Pencil tool to draw free-form lines in the brightness graph. If the lines appear too rough, you can soften them by clicking the Smooth button.Switch to the Pencil tool to draw free-form curves by dragging inside the graph, as demonstrated in Figure 12-27. This pencil works much like Photoshop's standard pencil tool. This means you can draw straight lines by clicking one location in the graph and Shift+clicking elsewhere in the graph.
-
Input and Output values: Located in the bottom-left corner of the dialog box, the Input and Output values monitor the location of the selected point in the graph ” or if no point is selected, the position of the cursor ” according to brightness values or ink densities, depending on the setting of the brightness bar. You can modify the Input and Output values when working with the Point tool. Just select one or more points that you want to adjust and then enter new values. The Input number represents the brightness or ink value of the original color; the Output number records the modified brightness or ink value. When a single point is selected, the values list absolute coordinates in the graph; when multiple points are selected, they list relative positions.
Tip You can also nudge the Input and Output values with the arrow keys. First, select one or more points with the Point tool. (You can't edit points when using the Pencil tool.) Then press the right or left arrow key to raise or lower the Input value in increments of 1; press the up or down arrow key to raise or lower the Output value. To nudge a value in increments of 10, press Shift with an arrow key.
Tip When editing Input and Output values numerically , it's helpful to select the points from the keyboard. To advance from one point to the next , press Ctrl+Tab(Control+Tab on the Mac). To select the previous point, press Ctrl+Shift+Tab(Control+Shift+Tab). To deselect all points, press Ctrl+D ( z +D).
-
Smooth: When working with the Pencil tool, click the Smooth button to smooth out sharp corners and jagged lines. Doing so leads to smoother color transitions in the image window. This button is dimmed using the Point tool. To see this button in use, read the "Working with arbitrary maps" section, found near the end of this chapter.
-
Auto and Options: These buttons are identical to the Auto and Options buttons provided in the Levels dialog box. For more information, read the"Customizing the Auto functions" section, located earlier in this chapter.
Eyedropping graph points
One might characterize the eyedroppers in the Levels dialog box as occasionally useful, but those in the Curves dialog box verge on indispensable ” despite the fact that, on first blush, they seem to work the same. Located just above the Preview check box, the three eyedropper tools map pixels to black, neutral gray, or white, just as in the Levels dialog box. (To map to other colors, double-click the eyedropper icons.) Figure 12-28 illustrates the result of clicking with the white eyedropper tool on a light pixel, thereby mapping that value to white.
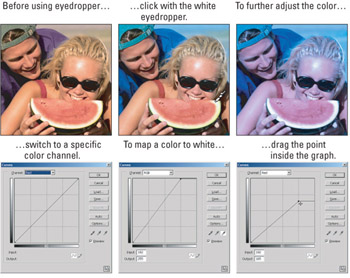
Figure 12-28: Because the eyedropper tools add points to the independent color channels and not to the composite view, you may want to select a channel before doing anything else (left). Then click with one of the eyedropper tools to map the color of the clicked pixel in the graph (middle) and edit the location of the point in the graph by dragging it (right).
| Note | Photoshop maps the value to each color channel independently. So when editing a full-color image inside the Curves dialog box, you must switch channels to see the results of clicking with an eyedropper. In Figure 12-29, you see why it can be useful to switch channels before clicking with the tool just to avoid surprises . You can further adjust the brightness value of that pixel by dragging the corresponding point in the graph, as demonstrated in the last example in the figure. 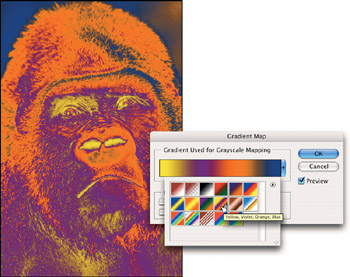 Figure 12-29: Choose the Gradient Map command to apply a preset gradient as a Curves map. Here, you see the result of applying one of the most successful presets for this purpose, Copper, with the Reverse check box turned on. |
Ironically, when no eyedropper tool is active ” that is, when none of the icons are highlighted in the lower-right corner of the dialog box ” the eyedropper becomes even more useful. First, if a tool is active, turn it off by clicking the active eyedropper icon. Then move your cursor into the image window to get the standard eye- dropper cursor. Click and hold down the mouse button to locate the brightness of an image pixel in the graph. For as long as the mouse button is down, a circle appears in the graph and the Input and Output numbers list the values. This makes dragging in the image window a great way to locate ranges of colors.
| Tip | Using the following modifier keys, you can use the eyedropper cursor to sample specific colors from the image. Bear in mind, both of these techniques work only when the Point tool is active and no eyedropper is selected. |
-
To add a color to the brightness graph, Ctrl+click (or z +click) a pixel in the image window. Photoshop adds the point to the channel displayed in the dialog box. For example, if the full-color RGB composite image is visible, the point is added to the RGB composite curve. If the Red channel is visible, Photoshop adds the point to the red graph and leaves the green and blue graphs unchanged.
-
To add a color to the individual channel graphs, regardless of which channel is visible, Ctrl+Shift+click (or z +Shift+click) a pixel in the image window. In the case of an RGB image, Photoshop adds points to the brightness graphs for the Red, Green, and Blue channels, but leaves the RGB composite graph unchanged. So you'll need to switch to the individual channels to see the new point.
Gradient maps
The Curves command has a partner that performs a similar function, though you wouldn't know it from its name . It all stems from the old days, when Photoshop enabled you to load a predefined gradient as a Curves map. It sounds strange , but you could actually modify brightness values to conform to the colors in a gradation. This function still exists, but these days you use a separate command, Image Adjustments Gradient Map.
Choose the Gradient Map command or adjustment layer to display the dialog box pictured in Figure 12-29. Make sure the Preview check box is turned on, and then click the down-pointing arrowhead to the right of the gradient preview to display a drop-down palette of gradient presets. Select a gradient other than Foreground To Background and watch the fireworks.
What's going on? As foreign as it may sound, any gradient can be expressed as a Curves graph, progressing through a variety of brightness values in each of the three (RGB) or four (CMYK) color channels. When applied as a gradient map, the beginning of the gradient maps to black; the end of the gradient maps to white. If you apply the Violet, Orange preset, for example, the dark colors in the image map to violet and the light colors map to orange.
In the first row of Figure 12-30, a Gradient Map was applied, and some experimenting with two of Photoshop's predefined gradients was performed: Blue, Yellow, Blue and Chrome. The first of the two effects looks good because the gradient transitions evenly from first color to last. But Chrome is more elaborate, and therefore results in harsh edges when expressed as a map.
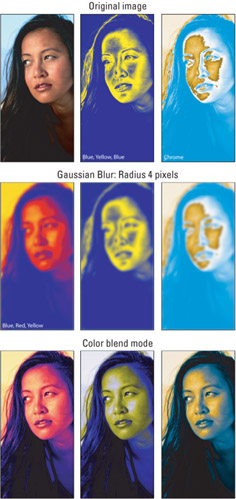
Figure 12-30: A couple of gradient maps are applied to an image (top row). The Chrome map produced jagged edges, which inspired the application of the Gaussian Blur and a couple other Gradient Map variations (middle row). Then,the images are mixed with their underlying originals using theColor blend mode (bottom row).
Next, a change in approach. Before applying the Gradient Map command, the image was copied to a new layer by pressing Ctrl+J ( z +J on the Mac). Then, Filter Blur Gaussian Blur was chosen , and a Radius value of 4 pixels entered. Next, each of three gradient maps was applied, as shown in the second row of Figure 12-30.(In the case of the Chrome gradient, the Reverse check box was turned on, which reversed the order of colors in the gradient to better match the natural order of brightness values from dark to light.) The results are blurry but smooth, as you can see. To complete the effect, each of the mapped images was mixed with its underlying original by choosing the Color blend mode from the Layers palette. The resulting images blend wild gradient colors with solid image details, as shown in the bottom row of the figure.
Creating and editing continuous curves
Now you know everything about how Curves and its companion Gradient Map work, but little about how to apply the Curves dialog box's highly specialized options. That's why the next two sections in this chapter are devoted to exploring practical applications of this command, concentrating first on the Point tool and then the Pencil tool. These discussions assume that you're working inside an RGB image and the brightness bar is set to edit brightness values, as by default.
When you first enter the Curves dialog box, the brightness curve appears as a straight line strung between two points, as shown in the first example in Figure 12-31. This maps every input level from black to white to an identical output level. If you want to perform seamless color corrections, the Point tool is your best bet for editing the curve because it enables you to adjust levels while maintaining smooth transitions.
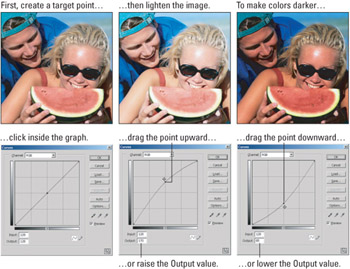
Figure 12-31: Click with the Point tool along the brightness curve to add a single point to the curve (left). Then drag the point upward (middle) to lighten the image evenly; drag the point downward (right) to darken the image.
To lighten the colors, click near the middle of the curve with the Point tool to create a new point and then drag the point upward, as demonstrated in the second example in Figure 12-31. To darken the image, drag the point downward, as in the third example.
Such single-point operations are analogous to modifying the gamma value in the Levels dialog box. You tap into the real power of Curves when you add two points or more. As shown in Figure 12-32, two points enable you to boost or reduce the contrast between colors in ways that Levels simply can't match. In the first example, one point was created in the darkest quarter of the curve and another in the lightest quarter. The left point was dragged down and the right point dragged up to make the dark pixels darker and the light pixels lighter, which translates to higher contrast.
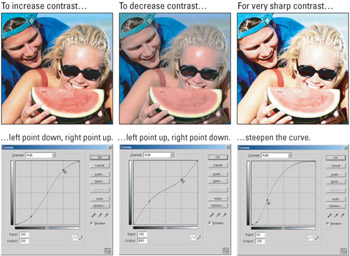
Figure 12-32: Create two points in the curve to adjust shadows and highlights independently, ideal for manipulating contrast. Here, the contrast was increased mildly (left), decreased a bit (middle), and sent soaring into the highlights (right).
In the second example in Figure 12-32, those same points were dragged in opposite directions, lifting the left point to lighten the dark pixels and lowering the right point to darken the light pixels. This decreases the contrast between colors, reducing color saturation but adding detail to the highlights and shadows.
In the final example in Figure 12-32, the contrast was sent through the roof with special emphasis on the highlights. As shown in the brightness graph, both points were dragged down and to the left. This has the effect of springing the right half of the curve farther upward, thus dramatically increasing the brightness of the lightest pixels in the image.
Working with arbitrary maps
Back in the distant Photoshop past, there used to be a command called Image Map Arbitrary. This command made it possible to draw so-called arbitrary maps, which were free-form brightness graphs. The idea was that you could correct an image by drawing your own graph, or altogether morph the colors in an image to produce a special effect.
The command has since disappeared, but its spirit lives on in the Curves dialog box. In fact, you can create some mind-numbing color variations by adjusting the brightness curve arbitrarily, mapping light pixels to dark, dark pixels to light, and in-between pixels all over the place. In the first example in Figure 12-33, the Point tool was used to achieve an arbitrary curve. By dragging the left point severely upward and the right point severely downward, shadows, highlights, and midtones were sent soaring across the spectrum.
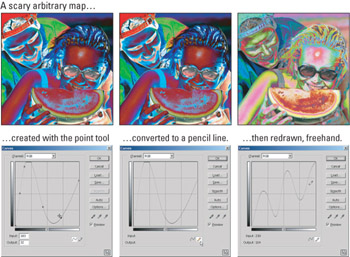
Figure 12-33: After drawing an arbitrary brightness curve with the Point tool (left), the Pencil tool creates the modern-day successor to the ancient Arbitrary Map command (middle). Then the curve was redrawn freehand to create a wildly, perhaps ridiculously surrealistic effect (right).
Although it's clearly possible to craft arbitrary effects using the Point tool, the Pencil tool is more versatile and less inhibiting. In fact, the Pencil tool is the last vestige of what used to be the Arbitrary Map dialog box. As seen in the second example in Figure 12-33, simply switching to the Pencil tool doesn't do anything ” it merely converts the point-based path to a freehand line. But if you draw a quick zigzag across the graph, things change substantially, as the final example in the figure shows.
Actually, it's a bit misleading to suggest that just dragging across the screen produced that last effect. Although it took only a few seconds, it was slightly more involved than that. To gain some control, the first freehand line was drawn as a polygon by clicking and Shift+clicking across the graph. Then, to smooth out the corners, the Smooth button was clicked. As it turns out, the Smooth button is an integral part of using the Pencil tool.
Try this little experiment: Draw a bunch of random lines and squiggles with the Pencil tool in the brightness graph. As shown in the first example in Figure 12-34, your efforts will most likely yield an unspeakably hideous and utterly unrecognizable effect. Next, click the Smooth button. Photoshop automatically connects all portions of the curve, miraculously smoothing out the color-mapping and rescuing some semblance of your original image (see the second example in the figure). If the effect is still too radical , you can apply additional smoothing to the curve by once again clicking the Smooth button. The button was clicked a total of three times to create the right-hand image in Figure 12-34. Had it been taken much farther, the curve would have eventually been restored to a straight line.
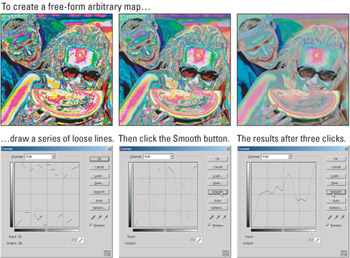
Figure 12-34: After drawing a series of random lines with the Pencil tool (left), the Smooth button was clicked once to connect the lines into a frenetic curve(middle) and then it was clicked twice more to even out the curve, thus preserving more of the original image (right).
What might be considered ridiculous arbitrary maps when applied to continuous- tone photographs can prove extremely interesting when applied to synthetic effects, like those discussed in Chapter 9. The top row of Figure 12-35 shows three examples of synthetics created from scratch using filters and layer effects. In the first image, the Filter Render Clouds filter was applied to each of the color channels independently, and then the composite image blurred using Gaussian Blur set to a Radius of 4 pixels. In the second example, the image was filled with black and then the Filter Render Lens Flare filter applied, using the 35mm Prime setting. For the last image, a letter in Times New Roman was created and a few layer effects added, including an Outer Glow set to the Normal blend mode and the exact same shade of emerald as the letter, which produced the effect of blurring the outline.
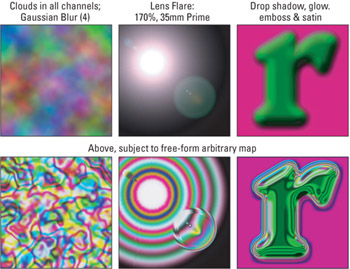
Figure 12-35: A variety of synthetic effects (top row) subject to the smoothed pencil graph featured in the second example (bottom row). Radical arbitrary maps are well suited to drawing a wealth of colors from blurry or indistinct details.
Next, the Curves command was chosen and the arbitrary map pictured was applied in the second example in Figure 12-35. The results of these radical color adjustments populate the second row of Figure 12-35. Notice that even though the synthetic effects ranged from soft to downright blurry, the arbitrary map managed to draw forth colors in sharp focus. This is because, although smoothed once, the middle brightness graph in Figure 12-34 features lots of steep transitions. So the moral is, use sharp maps with soft or blurry images and smooth maps withsharp images.
Figure 12-36 layers the three effects from the second row of Figure 12-35 on top of the original Times New Roman letter. Each layer was set to the Overlay blend mode with an Opacity of 100 percent. The results make it look almost as if the effects were applied as displacement maps (discussed in Chapter 10), but in fact, it's all a simple illusion performed with color adjustments and a blend mode. It just goes to show you that even Curves, the most button-down, industrial-grade correction function of them all, can yield an astonishing array of special effects.
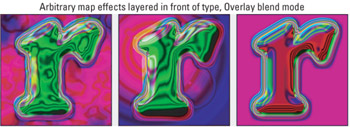
Figure 12-36: The results of layering the second row of effects in Figure 12-35 in front of the original green letter r and applying the Overlay blend mode. The bright, gooey colors from the effects appear to distort the colors inside the letter while leaving the character outline intact.
Channel-by-channel brightness graphing
Now that you've seen every aspect of the Curves dialog box ” from the elaborate brightness graph to the Pencil tool and all points in between ” let's look at how to go about correcting a real image on a channel-by-channel basis. By way of example, Figure 12-37 shows a photograph subject to relatively basic color manipulations in the green and blue channels, followed by an arbitrary adjustment to the red channel.
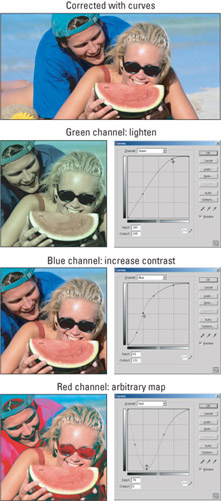
Figure 12-37: The Curves command lets you correct an image with precise or even mischievous control. The first three images show the corrected image, and a couple of glimpses of how it was achieved ” by lightening the contents of the Green channel(second) and increasing the contrast of the Blue (third). Finally, an arbitrary map was applied to the Red channel.
The figure leads off with the finished image, painstakingly corrected one channel at a time using the brightness graph and the Point tool. The second example shows the results of the first tentative correction inside the Curves dialog box. The Green channel ” the one that generally contains the best variations in luminosity ” was lightened by clicking two points in the brightness graph and dragging up on the curve. Then the Blue channel was selected and four points were clicked and set in the graph. The first point was dragged down to darken the darkest colors and the remaining three points nudged up to lighten the lightest colors. The result was to increase the contrast of the channel, as the third example in the figure shows.
To complete the correction, all that was required was to switch to the Red channel and lift the center of the curve slightly. This would produce the corrected image pictured at the outset. But instead, an arbitrary map was used. After switching to the Red channel, three points were added to the graph, and the first and last points dragged up and the middle point down. This lightened the shadows and highlights while darkening the midtones, resulting in the bright reds seen in the figure's final version.
EAN: 2147483647
Pages: 95