Blurring an Image
The commands under the Filter Blur submenu produce the opposite effects of their counterparts under the Filter Sharpen submenu. Rather than enhancing the amount of contrast between neighboring pixels, the Blur filters diminish contrast to create softening effects. There are a few new Blur filters in Photoshop CS2, including the Box, Shape, Surface, and Smart Blur filters, and you'll enjoy experimenting with them, no doubt. They don't really merit coverage in the Professional Edition of the Photoshop Bible, though, and you'll find them covered in the Standard Edition in detail. For our purposes here, the "gold standard" blur filters ” the Gaussian, Motion, Radial, and Lens Blur filters ” are covered in the following pages, and from them, you'll learn all you need to know about blurring.
Applying the Gaussian Blur filter
The preeminent Blur filter, Gaussian Blur, blends a specified number of pixels incrementally, following the bell-shaped Gaussian distribution curve discussed earlier. When you choose Filter Blur Gaussian Blur, Photoshop produces a single Radius option box, in which you can enter any value from 0.1 to 250.0. (Beginning to sound familiar?) Radius values of 1.0 and smaller blur an image slightly; moderate values, between 1.0 and 10.0, turn an image into a rude approximation of life without glasses on; and higher values blur the image beyond recognition.
Figure 8-16 shows a face with a sort of romantic glow, achieved through the use of the Gaussian Blur and layers with two different blend modes applied. You can try the same effects with any image, but a face may be your best bet for seeing the same effect shown here.
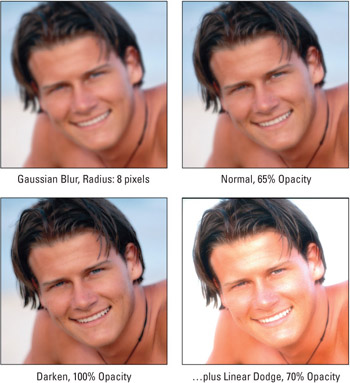
Figure 8-16: After applying Gaussian Blur (top left), use the Fade command to lower the Opacity to 65 percent (top right) and to apply the Darken mode with 100 percent Opacity (bottom left). Overlaying another application of Gaussian Blur with Opacity at 70 percent and Linear Dodge mode in force creates the final example.
STEPS: The Romantic Glow Effect
-
Select a portion of the image if desired. If you only want to apply the effect to a portion of the image, feather the selection with a Radius in the neighborhood of 5 to 8 pixels.
-
Choose Filter Blur Gaussian Blur. Enter some unusually large value into the Radius option box ” say, 8.0 ” and press Enter or Return. The results are shown in the first example of Figure 8-16.
-
Press Ctrl+Shift+F ( z +Shift+F on the Mac) to bring up the Fade dialog box. To achieve the effect shown in the second example of Figure 8-16, the Opacity value was reduced to 65 percent, making the blurred image slightly translucent. This way, you can see the hard edges of the original image through the filtered one.
-
You can achieve additional effects by selecting options from the Mode popup menu. For example, in the third example in Figure 8-16, the image was created by raising the Opacity back up to 100 percent and selecting the Darken mode option, which uses the colors in the filtered image to darken the original. This effect was enhanced by pressing Ctrl+F ( z +F on the Mac) to reapply the Gaussian Blur settings, pressing Ctrl+Shift+F ( z +Shift+F on the Mac) to bring back the Fade command, lowering the Opacity to 70 percent, and choosing the Linear Dodge mode, as seen in the last example of Figure 8-16.
Directional blurring
In addition to its everyday blurring functions, Photoshop provides two directional blurring filters, Motion Blur and Radial Blur. Instead of blurring pixels in feathered clusters like the Gaussian Blur filter, the Motion Blur filter blurs pixels in straight lines over a specified distance. The Radial Blur filter blurs pixels in varying degrees depending on their distance from the center of the blur. The following pages explain both of these filters in detail.
Motion blurring
The Motion Blur filter makes an image appear as if either the subject of the image or the camera itself was moving when you shot the photo. When you choose Filter Blur Motion Blur, Photoshop displays the dialog box shown in Figure 8-17. You enter the angle of movement into the Angle option box. Alternatively, you can indicate the angle by dragging the straight line inside the circle to the right of the Angle option, as shown in the figure. (Notice that the arrow cursor actually appears outside the circle. After you begin dragging on the line, you can move the cursor anywhere you want and still affect the angle.)
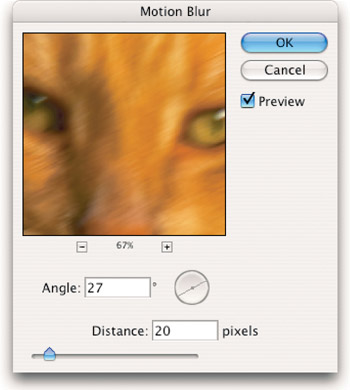
Figure 8-17: Drag the line inside the circle to change the angle of the blur.
You then enter the distance of the movement in the Distance option box. Photoshop permits any value between 1 and 999 pixels. The filter distributes the effect of the blur over the course of the Distance value, as illustrated by the examples in Figure 8-18.
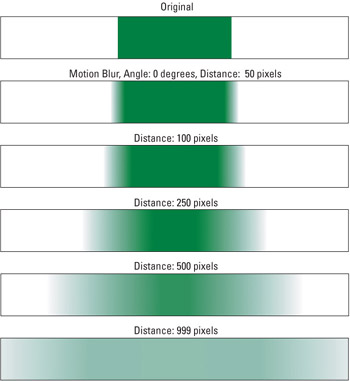
Figure 8-18: A single green rectangle followed by five different applications of the Motion Blur filter. Only the Distance value varied, as labeled. A 0-degree Angle value was used in all five examples.
| Note | Mathematically speaking, Motion Blur is one of Photoshop's simpler filters. Rather than distributing the effect over a Gaussian curve ” which one might argue would produce a more believable effect ” Photoshop creates a simple linear distribution, peaking in the center and fading at either end. It's as if the program took the value you specified in the Distance option, created that many clones of the image, offset half the clones in one direction and half the clones in the other ” all spaced 1 pixel apart ” and then varied the opacity of each. |
Using the Wind filter
The problem with the Motion Blur filter is that it blurs pixels in two directions. If you want to distribute pixels in one absolute direction or the other, try the Wind filter, which you can use either on its own or in tandem with Motion Blur.
When you choose Filter Stylize Wind, Photoshop displays the Wind dialog box shown in Figure 8-19. You can select from three methods and two directions to distribute the selected pixels. Figure 8-20 compares the effect of the Motion Blur filter to each of the three methods offered by the Wind filter. Notice that the Wind filter does not blur pixels. Rather, it evaluates a selection in 1-pixel-tall horizontal strips and offsets the strips randomly inside the image.
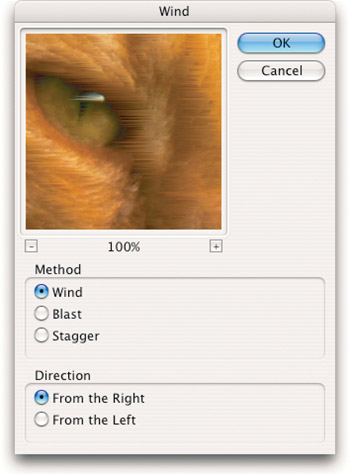
Figure 8-19: Use the Wind filter to randomly distribute a selection in 1-pixel horizontal strips in one of two directions.
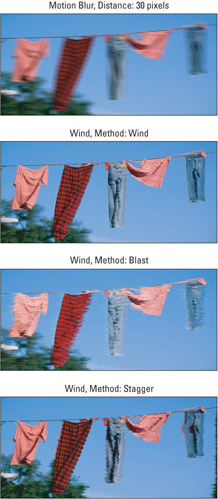
Figure 8-20: The difference between the effects of theMotion Blur filter (top) and theWind filter (other three). In each case, From the Right was selected from the Direction radio buttons .
To get the best results, try combining the Motion Blur and Wind filters with a blending mode. For example, as shown in Figure 8-21, the entire image was cloned to a new layer and the Wind command was applied twice to the topmost layer, first selecting the Stagger option and then selecting Blast (top example). Next, the Motion Blur command was applied with a 0-degree Angle and a Distance value of 100 (second example). Then, Lighten was selected from the blend mode pop-up menu (third example). Finally, to give those clothes a more wind-swept feel, the filtered layer was duplicated again, and skewed to the left (Edit Transform Skew).
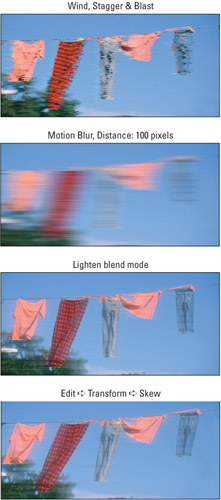
Figure 8-21: Here you see what happens when you combine the Wind filter (top) with Motion Blur (second image), and the Lighten blend mode (third image).
The result is a perfect blend between two worlds . The motion effect at the bottom of Figure 8-21 doesn't obliterate the image detail, as the Wind filter does in Figure 8-20, which is something you can't accomplish using Motion Blur on its own.
Radial blurring
Choosing Filter Blur Radial Blur displays the Radial Blur dialog box shown in Figure 8-22. The dialog box offers two Blur Method options: Spin and Zoom.
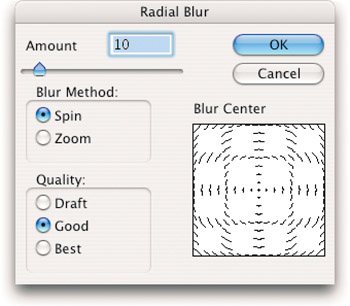
Figure 8-22: Drag inside the Blur Center grid to change the point around which the Radial Blur filter spins or zooms the image.
If you select Spin, the image appears to be rotating around a central point. You specify that point by dragging in the grid inside the Blur Center box (as demonstrated in the figure). If you select Zoom, the image appears to rush away from you, as if you were zooming the camera while shooting the photograph. Again, you specify the central point of the Zoom by dragging in the Blur Center box. Figure 8-23 features examples of both settings.
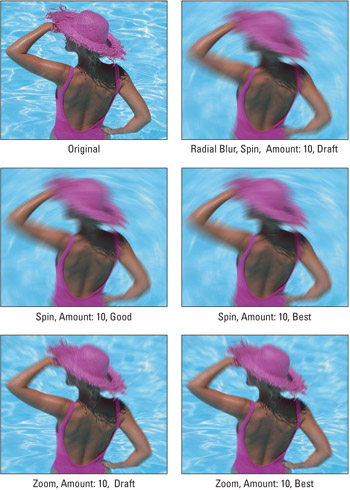
Figure 8-23: Five examples of the Radial Blur filter set to both Spin and Zoom, subject to different Quality settings. The Amount values were 10 pixels for each.
After selecting a Blur Method option, you can enter any value between 1 and 100 in the Amount option box to specify the maximum distance over which the filter blurs pixels. Pixels farthest away from the center point move the most; pixels close to the center point barely move at all. Keep in mind that large values take more time to apply than small values. The Radial Blur filter, incidentally, qualifies as one of Photoshop's most time-consuming operations.
Select a Quality option to specify your favorite time/quality compromise. The Good and Best Quality options ensure smooth results by respectively applying bilinear and bicubic interpolation, the same interpolation options that the Image Size command uses to resample pixels when changing the size of an image. However, they also prolong the amount of time the filter spends calculating the new colors of pixels in your image.
The Draft option renders the image using a diffusion dither, which leaves a trail of loose and randomized pixels but takes less time to complete. The Draft setting was used to create the top right and bottom left images in Figure 8-23; the Good option was selected to create the middle left image and the Best option to create the middle and bottom images on the right.
Using the Lens Blur filter
The Lens Blur filter is designed to simulate the optical camera blurring that occurs in the real world. For years , photographers have experimented with depth of field to determine the relative focus of foreground and background elements in their photos. Although a crisp, uniformly in-focus image can be great in many circumstances, sometimes a shallow depth of field (where one section is sharply in focus while others are blurred) can perfectly set the tone for an image, creating separation between foreground and background elements. Now, you can start with an entirely in-focus photo and perform the selective blurring quite realistically later in Photoshop. Not content to simply be a compound blur effect, however, the Lens Blur filter also offers you a blissfully obsessive amount of control over Iris, Highlight, and Noise settings.
Choose Filter Blur Lens Blur to bring up the large Lens Blur dialog box, shown in Figure 8-24.
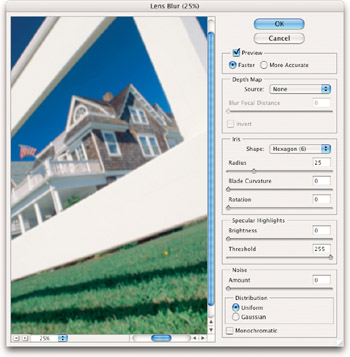
Figure 8-24: The Lens Blur filter lets you apply realistic blurring effects to your always perfectly in-focus snapshots.
On the left side of the dialog box is the image preview, which scales to fit entirely inside the dialog box by default. If you want to adjust the zoom ratio, use the plus and minus signs in the lower-left corner or click to see the list (represented by arrows to the right of the zoom percentage) and choose an option from the resulting pop-up menu. You can also simply type a new zoom percentage into the field to the right of the plus and minus signs to see the image at a new magnification.
As usual, you can hold down the spacebar and drag over your image to position it within the preview area. Next to the zoom options is the progress bar, which lets you know that Photoshop is still working hard during some of the slower, more complex Lens Blur calculations. The right side of the bulky Lens Blur dialog box contains the following options:
-
Preview: When the Preview check box is turned on, the Lens Blur filter automatically updates the image preview every time you make any sort of adjustment. This is usually a good and necessary thing, but sometimes this calculation- intense filter can take a while to give you a preview, in which case you may want to turn off the Preview option. Even better is the ability to choose between Faster and More Accurate previews. (You can't blame Photoshop for trying to put a positive spin on things, but bear in mind that these radio buttons might just as easily be labeled Less Accurate and Slower.) Generally, you may not find the More Accurate option to really be that accurate ” and you may choose to leave this set to Faster. Remember,these radio buttons are only for preview purposes. As soon as you click OK, Photoshop renders the best possible result it can.
-
Depth Map: Here's where the wonders of the Lens Blur filter really become apparent. The Depth map source you specify contains information that assigns an imaginary depth position in space to every individual pixel in an image. By default, the Source pop-up menu offers three options: None, which performs blurring on each pixel in an image uniformly; Transparency, which determines what gets blurred in an image based on the transparency values of the pixels; and Layer Mask, which bases blur levels on the grayscale values in an image's layer mask. Under the default settings, the black areas of the mask are treated as though they are in the foreground and the white areas are treated as though they are in the background, although you can reverse this by clicking the Invert check box or by adjusting these settings manually. If you've added alpha channels to your image, those too are available to choose as depth maps from the Source pop-up menu.
The focal distance for an image is the imaginary plane in space that your camera is focusing on. Anything closer to the camera or farther away from the camera will fall out of focus to some degree. Adjusting the setting of the Blur Focal Distance slider changes which color in your depth map represents the in-focus plane of your image. A value of 0 brings the pure black pixels into focus, a value of 255 brings the pure white pixels into focus, and any setting in between sets a different level of gray as in focus.
Figure 8-25 shows a simple depth of field experiment: three spheres ” Red, Green, and Blue ” created with the Gradient tool set to Radial, each on their own layer.
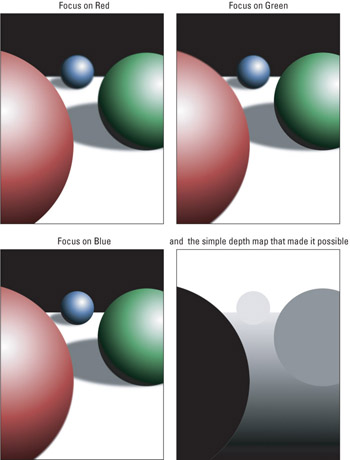
Figure 8-25: A set of spheres appears in a simple depth-of-field example, all to better help you understand Photoshop Lens Blur filter.To apply the depth map shown in the bottom right, the appropriate alpha channel was loaded using the Source pop-up menu. Although dragging the Blur Focal Distance slider would have worked just as well to determine which part of the image needed to be in focus, the Lens Blur filter provides a quicker, more precise way to designate any portion of a layer as being in focus. Simply click on any pixel in the preview image and watch as the Blur Focal Distance slider snaps to attention. The Lens Blur filter takes the pixel you've chosen , looks at the corresponding grayscale level for that pixel in the depth map,and adjusts the Blur Focal Distance to accommodate your desire . If Invert is selected, clicking on a portion of the image will instead set it as out of focus.
You may be wondering if the Lens Blur filter can be equally helpful with regular old photos, and the answer is yes. Try this: Create a layer mask and draw a black-to-transparency gradient in your image. Then apply the Lens Blur filter with the Source set to Layer Mask. The result is an image that gradually increases in blurriness according to your gradient. Or add an alpha channelto your layer and use the Brush tool to paint in random splotches of blacks and grays to emulate the random, selective focus that's so popular right now among music video directors and people with broken camera lenses.
In Figure 8-26, an image of a magenta bathing beauty contains a new alpha channel, and a quickly made depth map using the Magnetic Lasso and Gradient tools. Next, Filter Blur Lens Blur was chosen, with the depth map channel set as the Source. This resulted in the background springing into sharp focus and the woman dropping into a softer focus. The problem, as you can see in the middle image in Figure 8-26, was that the values were reversed when the depth map was created ” with the foreground white and background black, the Lens Blur filter focused on black. Although a possible solution would have been to exit the dialog box and perform an invert on the channel in question, the Invert check box was used instead, which resultedin a quick, easy fix.
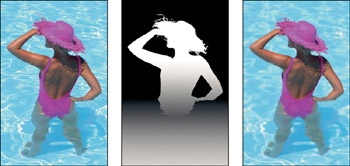
Figure 8-26: An alpha channel was created for use as a depth map (center). Then, the Lens Blur filter was applied, with the Invert check box selected, and the other pixels were blurred at a Radius value of 33 (right). -
Iris: The characteristics of genuine lens blur in a photograph can depend a lot on the shape of the iris in the camera lens that captured the photo. Photoshop's Lens Blur filter gives you a number of options for simulating many different types of lens irises. From the Shape pop-up menu you can select anything from a triangular iris to an octagonal one. Experiment with the various Shape options in conjunction with the Blade Curvature and Rotation settings to create different types of realistic details and imperfections in your lens blur effects. As the number of sides in your iris increases, along with the Blade Curvature, your blur highlights will become more and more smooth until they are virtually circular.
The Radius setting is where you set the focal depth for your blurring effect. If you think back on the focal plane that was discussed just a few paragraphs ago, the focal depth regulates how quickly things get out of focus as they get farther away from the focal plane. You can think of it as the Photoshop counterpart to a camera's f-stop (which regulates depth of field in real life), though the fact that Photoshop doesn't know the focal length of the lens that captured the image prevents you from getting a direct, mathematical correlation.
-
Specular Highlights: When you blur an image through one of the other blurring filters in Photoshop, colors can get averaged and bright whites can become shades of gray. Photographers are well aware of the fact that no matter how much a photo is optically blurred, whites remain bright white. The Lens Blur filter accounts for this with the Specular Highlights section of the dialog box. Decrease the Threshold amount to add areas that will be affected by the highlights and increase the Brightness level to blast the image with pools of white. In addition to being optically accurate, the Specular Highlights settings can also add a nice, otherworldly quality to an image.
Lens Blur limitations lamented Although the Lens Blur filter is unquestionably a welcome addition to Photoshop, it has some limitations that you'd do well to keep in mind. Most notable is the filter's inability to deal with transparency. This problem is due to a basic limitation of depth maps: When distance is represented by a grayscale value of a pixel, that value is absolute. When a foreground element like glass or hair has its own detail, but allows some of the background to show through, what should the pixel depth value be? It has to pick one or the other, so either a transparent object's details will be inappropriately blurred, or the background elements that are visible through the same object will be inappropriately in focus.
Also, depth maps may or may not be anti-aliased, and with anti-aliased depth maps, weird edges can occur. Anti-aliasing in a visible channel is a great way of fooling the eye and simulating a sharp edge; but the same intermediate gray pixels that fool the eye can create some goofy effects when used as a blur map, because each gray represents a different depth. The effect gets worse the fuzzier the map. So, when in doubt, try to make sharp-edge transitions when you have a foreground element you want to isolate against a busy background, or prepare for some manual touching up after the fact.
-
Noise: When you apply a drastic blur to sections of an image, it tends to smooth out detail and color values. But as discussed earlier, the name of Lens Blur's game is realism , and no matter how blurry a photograph is, it would look unnatural to lose the film's inherent grain detail. Thankfully, the Noise options can help artificially pull this detail back in. Adjust the Amount slider until the noise in the blurred section matches the original photo's noise in the in-focus section. Below the slider, select either Uniform or Gaussian to set the type of noise (Gaussian is the way to go). Finally, you can make sure the noise you generate won't affect the color in your image by clicking on the Monochromatic check box.
Softening a selection outline
Gaussian Blur and other Blur filters are equally as useful for editing masks as they are for editing image pixels. Applying Gaussian Blur to a mask has the same effect as applying Select Feather to a selection outline. But Gaussian Blur affords more control. Whereas the Feather command affects all portions of a selection outline uniformly, you can apply Gaussian Blur selectively to a mask, enabling you to easily mix soft and hard edges within a single selection outline.
Another advantage to blurring a mask is that you can see the results of your adjustments on-screen, instead of relying on the seldom-helpful marching ants . For example, suppose that you want to create a shadow that recedes away from a subject in your composition. You've managed to accurately select the foreground image ” how do you now feather the selection exclusively inward, so that it appears smaller than the object that casts it? Although you can pull off this feat using selection commands such as Contract and Feather, applying filters such as Minimum and Gaussian Blur inside a mask is much easier. But before going any further, it's important that Minimum and Maximum are explained fully.
Minimum and Maximum
Filter Other Minimum expands the dark portions of an image, spreading them outward into other pixels. Its opposite, Filter Other Maximum, expands the light portions of an image. In traditional stat photography, these techniques are known, respectively, as choking and spreading .
When you are working in the quick mask mode or in an independent mask channel, applying the Minimum filter has the effect of incrementally contracting the selected area, subtracting pixels uniformly around the edges of the selection outline. The Minimum dialog box presents you with a single Radius value, which tells Photoshop how many edge pixels to delete. Just the opposite, the Maximum filter incrementally increases the size of white areas, which adds pixels uniformly around the edges of a selection.
Adding a cast shadow to a layer
The following steps describe how to use the Minimum and Gaussian Blur filters to contract and feather an existing selection outline to create a shadow that leans away from the foreground subject of a composition. Figures 8-27 through 8-29 illustrate the steps in the project. Figure 8-30 shows the final cast shadow.
STEPS: Filtering a Selection Outline in the Quick Mask Mode
-
Select the foreground image. The foreground image in Figure 8-27 had already been set up on an independent layer. The following steps work best if you do the same. To select your image, convert the layer's transparency mask to a selection outline by Ctrl+clicking ( z +clicking on the Mac) on the layer's thumbnail in the Layers palette.

Figure 8-27: This delicate flower resides on an independent layer. To select it, Ctrl+click (or z +click) on its thumbnail in the Layers palette.Cross-Reference For more on setting up an independent layer, see Chapter 5.
-
Create a new layer beneath the active one. The quickest route is to Ctrl+click ( z +click on the Mac) the New Layer button on the Layers palette.
-
Press Q to enter the Quick Mask Mode. You can create a new mask channel if you prefer, but the Quick Mask Mode is more convenient .
-
Choose Filter Other Minimum. Enter a Radius value to expand the transparent area into the rubylith. In Figure 8-28, a Radius value of 20 pixels was entered. This expanded the size of the black, or masked, area and made the selection smaller.
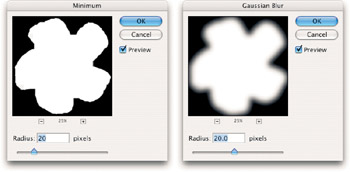
Figure 8-28: The Minimum filter decreases the size of the transparent area inside the Quick Mask Mode, thereby choking the selection outline. -
Choose Filter Blur Gaussian Blur. To create a soft shadow, enter a Radius equal to the Radius used in the Minimum dialog box, which was 20 pixels. Smaller values are likewise acceptable. The only potential problem with larger values is that they expand the shadow beyond the boundaries of the image, which in all probability is not the effect you want. When you click OK, Photoshop blurs the transparent area.
-
Press Q to exit the Quick Mask Mode. The marching ants reappear.
-
Fill the selection with black. The easiest way to do this is to first press D to set Photoshop's default colors to black and white, and then pressAlt+Backspace (Option+Delete on the Mac).
-
Modify the layer opacity. Shadows simply darken whatever they fall upon. They rarely obliterate the background entirely, so experiment with lower opacity values for the layer until you find something that works with your image.
-
Scale and distort the shadow. Press Ctrl+T ( z +T) to invoke the Free Transform command. Then drag the top handles in the bounding box to scale the shadow; press Ctrl ( z ) and drag a handle to distort the shadow. For the best effect, you'll need a big distortion. As demonstrated in Figure 8-29, you may have to zoom out and expand the size of the image window to give yourself lots of room to work. When you get the effect you want, press Enter or Return to apply the distortion.
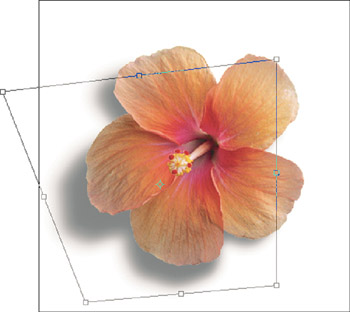
Figure 8-29: Press Ctrl+T ( z +T on the Mac) to enter the Free Transform mode. Then Ctrl+drag ( z +drag) a corner handle to distort the shadow.
You can adjust the shadow's opacity or fill it with a different color if you like. As stated, you could achieve a similar effect using Select Modify Contract and Select Feather, but unless you have a special aversion to the Quick Mask Mode, it's easier to be sure of your results by seeing exactly what you're doing using filters. In the example shown in Figure 8-30, the background was filled with one of Photoshop's predefined patterns, called Dark Coarse Weave, followed by the application of a diamond-style gradient, using colors from the flower.

Figure 8-30: A pattern and a color-coordinated gradient combine to create a complementary background for this delicate flower.
EAN: 2147483647
Pages: 95