Brush Modes
When certain painting or editing tools are active, the Options bar provides access to Photoshop's brush modes, which control how the colors applied by the tool mix with existing colors inside an image or layer. Figure 1-25 shows which brush modes are available when you select various tools.
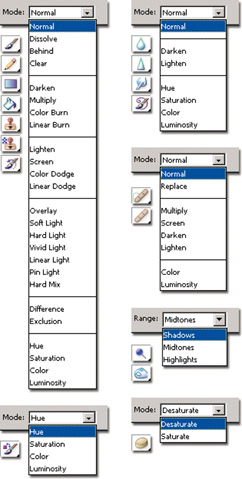
Figure 1-25: The specific Mode settings in the Options bar vary depending on what tool is active. The Mode pop-up menu changes to Range when using the Dodge or Burn tool.
With the exception of the specialized modes available for the Dodge, Burn, and Sponge tools, these brush modes are merely variations on the blend modes that are available in the Layers palette, which is examined in Chapter 6. The difference is that the blend modes in the Layers palette mix colors between layers , and the brush modes in the Options bar mix colors inside a single layer. Because of this subtle distinction, we describe the modes twice, once in the following section and again in Chapter 6. The latter discussion is more detailed, so if you don't get all the information you need here, feel free to skip ahead to Chapter 6 to find out more.
| Tip | You can change brush modes from the keyboard by pressing Shift+plus (+) or Shift+minus ( “). Shift+plus takes you to the next brush mode listed in the pop-up menu; Shift+minus selects the previous brush mode. It's a great way to cycle through the brush modes without losing your place in the image. Note that this doesn't work with the +/- keys on your keyboard's numeric keypad. |
The 25 paint tool modes
Photoshop offers a total of 25 brush modes when you use the brush, pencil, or any of the other tools shown at the upper left of Figure 1-25. (An additional mode, Threshold, is an alternative to Normal in certain color modes.) The brush modes are organized into six logical groups. The following figures show examples from each group , as applied to the strokes we drew by Shift-clicking with the Brush tool way back in Figure 1-4.
| Tip | Just as you can cycle from one brush mode to the next from the keyboard, you can also jump directly to a specific brush mode. Just press Shift+Alt (Win) or Shift- Option (Mac) and a letter key. For example, Shift+Alt+N (Shift-Option-N on the Mac) selects the Normal mode, and Shift+Alt+C (Shift-Option-C on the Mac) selects the Color mode. The letter key for each brush mode is listed in parentheses along with its description in the following list. |
-
Normal (N): Choose this mode to paint or edit an image normally. A paint tool coats the image with the foreground color, and an edit tool manipulates the existing colors in an image according to the Opacity, Strength, Flow, and Exposure values.
Two color modes prevent Photoshop from rendering soft or translucent edges. The black-and-white and indexed modes (Image Mode Bitmap and Image Mode Indexed Color) simply don't have enough colors to go around. When painting in such a low-color image, Photoshop replaces the Normal brush mode with Threshold (L), which results in harsh , jagged edges, just like a stroke painted with the Pencil tool. You can alternatively dither the soft edges by selecting the Dissolve mode, as described next.
-
Dissolve (I): Dissolve scatters a random pattern of colors to simulate translucency. The pattern shows up along the edges of opaque brushstrokes or inside translucent strokes, like those in Figure 1-26. Note that this mode and the two that follow are not applicable to the edit tools. To get something resembling Dissolve with, say, the Smudge tool, try applying the Noise setting in the Brushes palette.
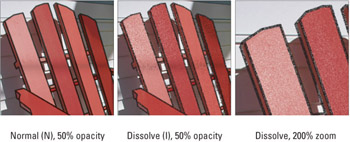
Figure 1-26: Lines painted with the Normal (left) and Dissolve (middle) modes set to 50 percent opacity. Dissolve dithers colors to simulate translucency, as the magnified detail shows (right). -
Behind (Q): This mode is applicable exclusively to layers with transparency. When Behind is selected, the paint tools apply color behind the image on the active layer, showing through only in the transparent and translucent areas.
-
Clear (R): When working on a layer other than Background, the Clear mode turns the Brush tool, Pencil, or Paint Bucket into an erasing tool, clearing away pixels. Given that the eraser already emulates the behavior of both the Brush and Pencil tools, there's not a lot of reason to use Clear with either of these tools. However, it creates a unique effect when combined with the paint bucket, thus permitting you to fill areas of colors with transparency.
-
Darken (K): The first of the four darkening modes, Darken applies a new color to a pixel only if that color is darker than the pixel's present color. Otherwise, the pixel is left unchanged. The mode works on a channel-by-channel basis, so it may change a pixel in the green channel, for example, without changing the pixel in the red or blue channel.
-
Multiply (M): The Multiply mode combines the foreground color with an existing color in an image to create a third color, darker than the other two. Using the multiply analogy, cyan times magenta is blue, magenta times yellow is red, yellow times cyan is green, and so on. This is the subtractive color theory at work, the same color theory practiced in CMYK printing. The effect is almost exactly like drawing with felt-tipped markers, except the colors don't bleed . The second example in Figure 1-27 shows the Multiply mode in action.
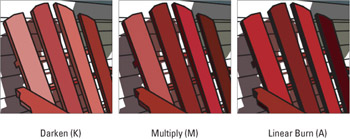
Figure 1-27: Examples of three of the four darkening modes applied to our Shift- click painting. In all cases, the Opacity setting is 100 percent. -
Color Burn (B) and Linear Burn (A): The two Burn modes are designed to simulate colored versions of the Burn tool. Typically (though not always), Color Burn results in a darker, more colorful stroke than Multiply; Linear Burn is darker still and more muted, as shown in the last example in Figure 1-27. When combined with low Opacity values, the two modes can be interesting, but we wouldn't go so far as to call them particularly helpful.
-
Lighten (G): Leading the lightening modes is the appropriately named Lighten, which ensures that Photoshop applies a new color to a pixel only if the color is lighter than the pixel's present color. See the first image in Figure 1-28 for an example.
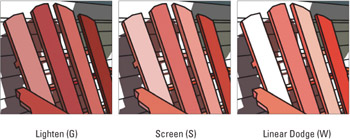
Figure 1-28: Three of the four lightening modes. Linear Dodge tends to send a large portion of the colors to white. The same is true of Color Dodge. -
Screen (S): The inverse of the Multiply mode, Screen combines the foreground color with each colored pixel you paint to create a third color, lighter than the other two. Red on green is yellow, green on blue is cyan, and blue on red is magenta. In other words, Screen obeys the rules of the additive color theory, like that used to project colors on an RGB monitor.
-
Color Dodge (D) and Linear Dodge (W): Intended to emulate the Dodge tool, these modes radically lighten an image. Color Dodge produces the more colorful effect; Linear Dodge works out to be the lightest (see the last image in Figure 1-28 for an example). As with the Burn modes, you're likely to have the most luck with the two Dodge modes at low Opacity values.
-
Overlay (O): The seven modes starting with Overlay are cousins, each multiplying the dark pixels in an image and screening the light pixels. Of the seven, Overlay is the kindest and arguably the most useful. It enhances contrast and boosts the saturation of colors, rather like a colored version of the Sponge tool set to Saturate. The first image in Figure 1-29 shows the Overlay modein action.
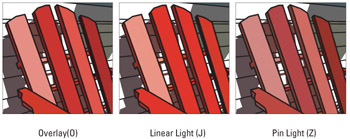
Figure 1-29: The medium Overlay and extreme Linear Light modes each mix brushstrokes to darken the darkest colors in an image and lighten the lightest colors. Pin Light preserves only high frequency colors, turning less vividly colored brushstrokes invisible. -
Soft Light (F) and Hard Light (H): The Soft Light mode applies a subtle glazing of color to an image. Even black or white applied at 100 percent Opacity does no more than darken or lighten the image, but it does slightly diminish contrast. Meanwhile, Hard Light produces a much stronger effect, even stronger than Overlay. Of the modes so far, only Normal is more opaque.
-
Vivid Light (V) and Linear Light (J): Vivid Light works like a more colorful variation on the Hard Light mode, much like a Color Burn and Color Dodge effect combined. Linear Light produces an even higher contrast effect, as shown in the second image in Figure 1-30. Try one of these modes when you want to simultaneously burn the darkest colors in an image and dodge the lightest ones.
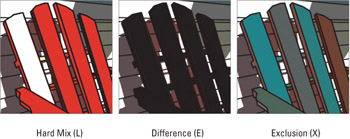
Figure 1-30: The Hard Mix mode produces a posterizing effect on your brushstroke. Difference and Exclusion modes subtract color values, resulting in colorful inversion effects. -
Pin Light (Z): This peculiar mode drops out all but the so-called high frequency colors, which are the lightest, darkest, and most saturated color values, as illustrated in the last example in Figure 1-29. It is almost never useful for brushing, though it can come in very handy when applied to layers, as discussed in Chapter 6.
-
Hard Mix (L): This new mode paints using the Vivid Light brush mode and then applies a threshold operation to each color channel. The result is a stark, high- contrast mix consisting of only eight primary colors: red, green, blue, cyan, magenta, yellow, white, and black. The first example of Figure 1-30 illustrates. Note that Hard Mix produces completely different results in CMYK mode.
-
Difference (E): When a Paint tool is set to the Difference mode, as in the second example of Figure 1-30, Photoshop subtracts the brightness value of the foreground color from the brightness value of the pixels in the image. If the result is a negative number, Photoshop simply makes it positive. The result of this complex-sounding operation is an inversion effect. Painting with black has no effect on an image; painting with white inverts it completely.
Tip Because the Difference mode inverts an image, it results in an outline around the brushstroke. You can make this outline thicker by using a softer brush shape(which you get by pressing Shift+left bracket ). Note that this doesn't work when using the Pencil tool.
-
Exclusion (X): When we first asked Mark Hamburg, lead programmer for Photoshop, for his definition of Exclusion, he kindly explained, "Exclusion applies a probabilistic, fuzzy-set- theoretic , symmetric difference to each channel." Ouch, just copying and pasting that text hurt my head. In any case, we're not sure, but we think what he meant was that Exclusion inverts an image in much the same way as Difference, except colors in the middle of the spectrum mix to form lighter colors, as in the case of the final image in Figure 1-30.
-
Hue (U): H stands for hue ( in HSL), the value that explains the colors in an image. It's useful to note that the S is for saturation, which represents the intensity of the colors; and L is for luminosity, which explains the lightness and darkness of colors. If you choose the Hue brush mode, therefore, Photoshop applies the hue from the foreground color without changing any saturation or luminosity values in the existing image, as in the first image in Figure 1-31.
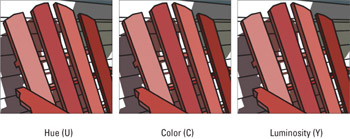
Figure 1-31: The Hue mode mixes the hue values from the brushstrokes with the saturation and luminosity values of the underlying image. Color is only slightly different, preserving the saturation values from the brushstrokes as well. Luminosity is Color's opposite , brushing in lights and darks but leaving the colors unchanged.Tip Note that all of the HSL brush modes ” Hue, Saturation, Color, and Luminosity ” are exclusively applicable to color, and are therefore unavailable when painting in grayscale images.
-
Saturation (T): If you choose this mode, Photoshop changes the intensity of the colors in an image without changing the colors themselves or the lightness and darkness of individual pixels.
-
Color (C): This mode combines Hue and Saturation to change the colors in an image and the intensity of those colors without changing the lightness and darkness of individual pixels.
Tip In concert with the Brush tool, the Color mode is most often used to colorize grayscale photographs. Here's how it works: Open a grayscale image and then choose Image Mode RGB Color to convert the image to the RGB mode. Then select the Brush tool ” with or without the airbrush turned on ” and set the Mode pop-up menu to Color. From that point on, you have only to select the colors you want to use and start painting.
-
Luminosity (Y): The opposite of the Color mode, Luminosity changes the lightness and darkness of pixels but leaves the hue and saturation values unaffected. The final example in Figure 1-31 shows how we were able to use the Luminosity mode to trace lines and shadows without altering the color values in the original image.
The three dodge and burn modes
That takes care of the brush modes available to the paint tools, the Smudge tool, and the two focus tools. I explained the Desaturate and Saturate modes available to the Sponge tool in the section "Mopping up with the Sponge tool." That leaves the three brush modes available to the Dodge and Burn tools.
You access these modes from the Range pop-up menu in the Options bar. As with other brush modes, you can select the dodge and burn modes from the keyboard. Just press Shift+Alt (Win) or Shift-Option (Mac) and the letter in parentheses as follows :
-
Midtones (M): Selected by default, the Midtones mode applies the Dodge or Burn tool equally to all but the very lightest or darkest pixels in an image. Midtones enables you to adjust the brightness of colors without blowing out highlights or filling in shadows.
-
Shadows (S): When you select this mode, the Dodge or Burn tool affects dark pixels in an image more dramatically than light pixels. As illustrated in Figure 1-32, medium values are likewise affected, so the Shadows option modifies a wider range of colors than Midtones.
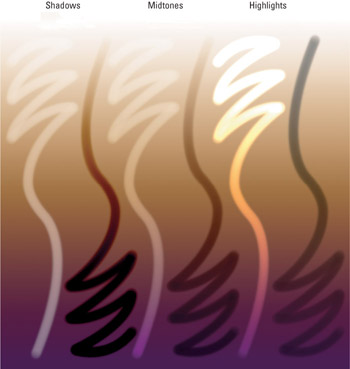
Figure 1-32: The Dodge and Burn tools applied at 100-percent Exposure settings subject to each of the three applicable brush modes. -
Highlights (H): This option lets you lighten or darken the midtones and lightest colors in an image.
Selecting Shadows when using the Dodge tool or Highlights when using the Burn tool has an equalizing effect on an image. For example, the first brushstroke in Figure 1-32 shows the Shadows option combined with the Dodge tool. As a result, Photoshop paints an almost consistent brightness value across the course of the light-to-dark gradient. The same is true for the last brushstroke, which combines Highlights with the Burn tool.
EAN: 2147483647
Pages: 95