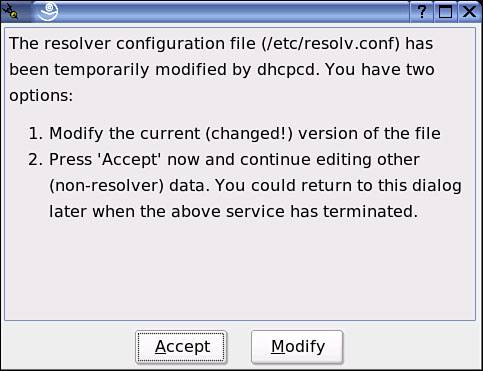Configuring DNS with YaST2
| Configuring DNS with YaST is an easy process when you configure the client. Remember from our earlier discussion that the DNS resolution process is used for simplicity, allowing a client to use an easy-to-remember name instead of what it really needs to use, which is the IP address. You use the domain name; the client (when configured properly) gets that information from its local database (hosts) or from an external distributed one, such as DNS. To configure your client with DNS, you will need to know the following from your ISP or your local systems administrator:
That's it! It's that simple to set up DNS on your local client. It's even easier if you have Dynamic Host Configuration Protocol (DHCP) in use. DHCP can be used to automatically update the DNS information on your client if you have a DHCP server installed on your network, or if your ISP (most likely the case) provides you with the DNS information you need through the DHCP server you get your initial IP address from when you connect to a network. To configure DNS manually, use the following steps. To get to the DNS configuration pages, simply open YaST and navigate to the Network Services menu in the YaST Control Center, as shown in Figure 27.5. Figure 27.5. Configuring DNS with YaST.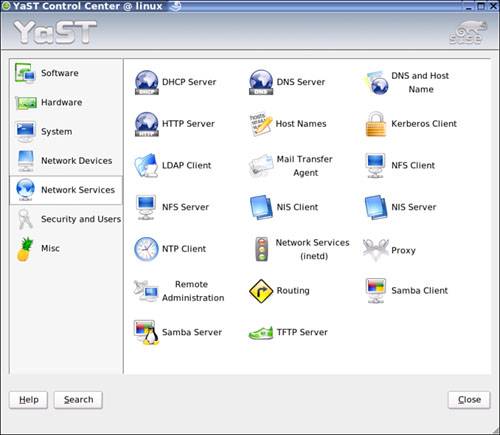 Make sure you are logged in as Root or are able to use the root account to make your changes. When you open YaST, YaST will take a moment to initialize its network configuration. After it is completed, if this is the first time you are entering this section of YaST, you may be prompted to edit DNS information manually. A warning will pop up to let you know that although you may be getting ready to make a manual entry, the DNS information was already configured by DHCP, as shown in Figure 27.6. Figure 27.6. Viewing a DNS resolver warning. You can choose to either Accept or Modify the contents. Accepting will gray out all configurable sections except for the host and domain name sections at the top of the DNS configuration window. If you click Modify, you will be given a chance to edit the settings manually. If you are unsure of what you are doing, you may want to write down the settings you are changing so that you have a way to get back to the original configuration. If you change your DNS settings, it's likely you will no longer be able to access the Internet anymore from your SUSE Linux system. To manually change the settings, select Modify and insert the information you desire, such as a new hostname and domain name for your computer, or the Name Server list and domain search listing you have laid out in Figure 27.7. Figure 27.7. Host Name and Name Server Configuration page.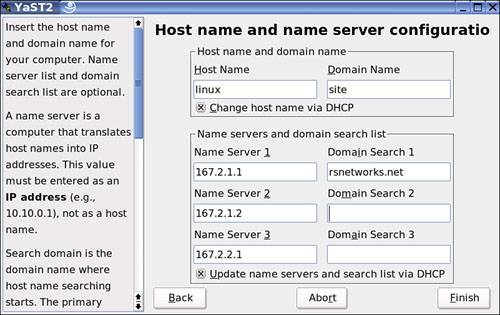 A name server is a computer that translates hostnames into IP addresses, and that is what the three name servers seen here are doing. If you remember the example in the beginning of this chapter, this section should make more sense you are configuring the client to get its information from one of the three servers listed here. Why three? Usually you would have a primary, a secondary, and a tertiary name server to get information from. For disaster recovery purposes it's common to have more than one single DNS server to rely on. Relying on a single DNS server means all your eggs are in one basket, and if an egg cracks, you are out of name resolution! As you can see from this simple example, it's common to have multiple DNS server settings to rely on. Note Although I have manually changed these settings, I have also left the check box checked to Update Name Servers and Search List via DHCP solely because that's how it's configured currently in a SOHO. You would want to remove this setting if you were manually adding your servers and did not want it overwritten by a DHCP server configuration. The domain search list is the list of domain names where hostname searching begins and hopefully ends with the proper name resolution applied to the client. You can add multiple names in the search list, although it's commonly seen, and used, with only one domain name. That's it! Make sure that you click the Finish button at the bottom of the Host Name and Name Server Configuration window. When you finish, you will be able to use those settings when attempting to resolve names on the Internet, such as www.novell.com. |
EAN: 2147483647
Pages: 332
- Challenging the Unpredictable: Changeable Order Management Systems
- Enterprise Application Integration: New Solutions for a Solved Problem or a Challenging Research Field?
- Intrinsic and Contextual Data Quality: The Effect of Media and Personal Involvement
- Healthcare Information: From Administrative to Practice Databases
- A Hybrid Clustering Technique to Improve Patient Data Quality