Configuring Your Dial-up Internet Connection
| Setting up a dial-up Internet connection under Linux used to be somewhat difficult without a deep knowledge of computer hardware, but YaST has greatly simplified this for the SUSE Linux user. When you set up a dial-up connection, you're really just using several Internet standard protocols to enable your modem to connect to the ISP through an ordinary phone line. Most dial-up Internet connections use the Point-to-Point Protocol (PPP) because ISPs have found it a fast, efficient way to use TCP/IP over serial (that is, modem) lines. PPP is designed for two-way networking. The TCP/IP protocol suite moves the data. If you couldn't really conceive of Linux as a successful operating system without the Internet, why was it so hard to set up a dial-up connection in Linux? It's true that Unix (and its Linux cousin) was network-aware from the very beginning, but these were assumed to be machines networked with wires and cards that could have static IP addresses. These workstations were located at research universities, corporate offices, and science labs, where users might log off the network, but the computer would always be there. Unix (and Linux) wasn't ready for computers that had intermittent connections. The protocols for personal computers to connect were kludged together and eventually made to work. You may not need to entirely understand PPP anymore to dial up to the Internet, but following is a quick primer. Setting up a dial-up connection is really installing the pppd daemon on your system. This daemon controls the use of PPP. Launching your connection runs two other processes. The high-level data link control (HDLC) protocol controls the flow of information between your computer and your ISP's server, and the chat routine communicates with the modem, dials the number, and reports on the status of your connection (or occasional lack thereof). If you want to confirm that pppd is installed, log in as SuperUser (su) and run pppd with the --help argument. You'll see the many parameters you can use to tune your connection, but veering from the defaults can be risky. Caution Some modems still have a software interface that will not work under Linux. See Chapter 2, "Preparing to Install SUSE Linux," for more information on Winmodems. Using YaST to Set Up Your Dial-up ConnectionYaST's Network Devices section manages setup wizards for several types of network connections:
Although very similar, there are some distinctions. In this section, we'll cover the modem connection. The DSL connection will be in the next section, and the other networking protocols will be covered in Chapter 25. Begin by opening YaST. In KDE, go to the Kicker menu and choose System, then YaST. You'll be asked for the Root password and YaST will load. Click Network Devices. You'll see the six items previously listed. Click Modem to set up your connection. YaST should have detected your modem, but you can easily do this if it hasn't. Click Configure under the top screen to launch the Modem Wizard. The first screen should look like Figure 12.1. Figure 12.1. The first modem configuration screen sets the mount point and dial mode.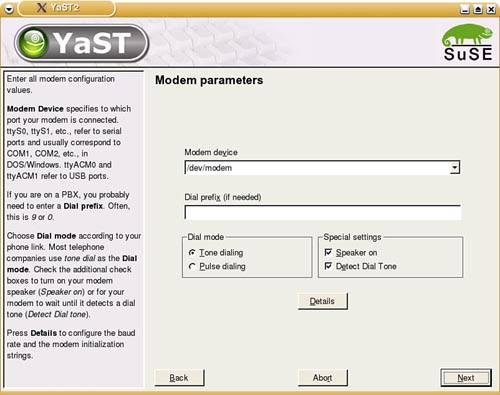 This screen sets the mount point for the modem and a few initial settings. Using the default /dev/modem mount point is the easiest and should always work, but you can choose a different point from the drop-down menu. If you are in an office where you need to dial 9 to make an outside call, set the Dial Prefix. Modern phone systems nearly always use Tone dialing, so don't change this setting unless you are certain. If you don't like to hear the white noise that accompanies a connecting modem, turn the speaker off (although while you're doing the initial setup, it's a good idea to leave it on until you have confirmed that everything is working properly). If you have call waiting or some other service that changes your dial tone, you may want to uncheck the Detect Dial Tone box so the modem always dials. Only check the Details button if you need to change the default initialization string. When you're finished, click Next to set up your ISP. YaST pulls up a list of Providers in several countries that you can select from. In Figure 12.2, we've selected Earthlink as our provider. Notice that the screen displays the provider's website and support line. If your provider is not listed, click New to add it. Click Next to identify the phone number and other access settings. Figure 12.2. Select your ISP from the list of providers or click New to add yours.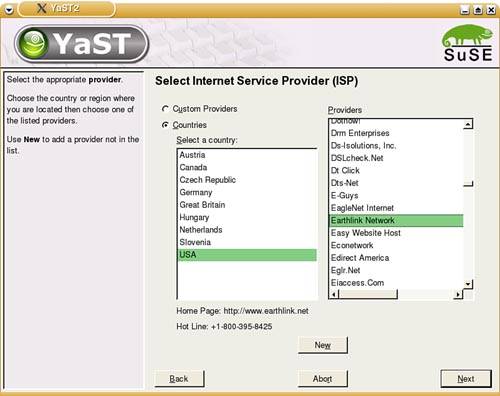 Figure 12.3 shows the ISP configuration screen. You should know at least one local access number for your ISP. Enter it here, along with your username and password. If you want to enter your ISP password each time you dial up, check the Always Ask for Password box. Click Next to configure your connection. Figure 12.3. Enter your access number, username, and password on this screen.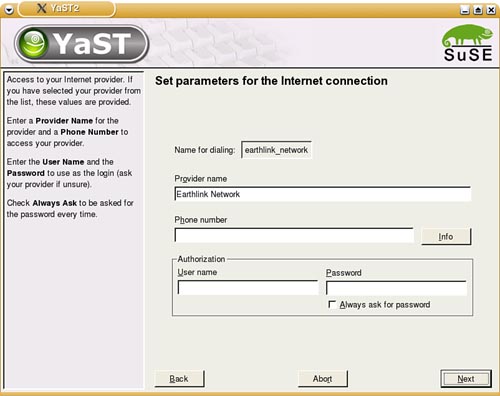 The final configuration screen (see Figure 12.4) defines how you want to manage your connection. The key question to answer here is whether you want applications to be able to start a dial-up connection. This can be a nice thing when you ask your mail client to check mail and it dials up, but can be annoying if, for example, SUSEWatcher wants to check for system updates at 2 a.m. daily and the modem speaker wakes you up. It is also not good if your ISP charges by the minute and an automatic connection does not hang up after completing its task. Figure 12.4. In this screen, tell SUSE Linux whether you want applications to dial-up automatically or only when you ask.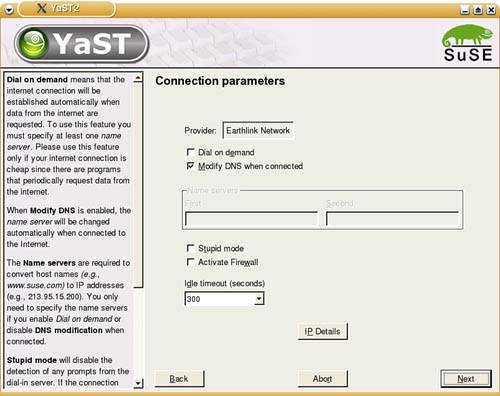 By default, Dial on Demand is turned off. Check the box to activate this feature. You need to identify at least one name server (which you should have from your ISP). Check the Activate Firewall box to prevent all incoming connections from attacking your computer. The Idle Timeout tells how long to wait for a dead connection to revive. By default, if the modem receives no data from the server for five minutes (300 seconds), it will hang up. You can adjust this time to be longer or shorter using the drop-down menu. Setting the Timeout at 0 means the modem will never hang up unless you tell it to. If you have a static IP address, click the IP Details button to configure it. Uncheck the Dynamic IP box, and enter the static IP address in the Local IP Address box. Click OK to return to the previous screen. Click Next to complete the setup. You should now see your modem and provider listed in the appropriate windows. Should you have multiple ISPs, you must configure each separately. Click Add to start the wizard again. When you click Finish, your new settings will be saved and you'll be asked to set up your mail account. See Chapter 15, "Managing Email Servers," for the details of this setup. Test your new connection in KDE by running KInternet, or in GNOME by running GNOME PPP. It should use the new settings to dial up your ISP and get you going. Tip Another way to test your modem is through a terminal program such as minicom. This program is not installed by default, but if you are having problems connecting with your ISP, running minicom can help you troubleshoot problems with your modem. Install minicom through YaST, and then run minicom from the shell with the -s argument to set your modem's serial port: minicom -s Tell minicom which serial port your modem is using, and then return to the main screen. Now you can send AT commands (check your modem documentation for examples) and see how the modem responds. |
EAN: 2147483647
Pages: 332