Modifying a Form Library
One of the most important features within SharePoint is the ability to customize the content to suit your own use. In the preceding sections, you used InfoPath to create a form library to store both your forms and form data, but you created that form library by using the default settings, giving it a standard “look and feel.” This section discusses how you, as an administrator, can customize your form library and change the look and feel of the content.
| Tip | x xxxxxx xxxxx xx xxxx xxxxxxx, xxxxxx xxxx xx xxx xxx xxxxx xxxx xxxx x xxxx xxxxxxx, xxx xxx xxxxxxxxxxx xx xxxx xxxxxxx xxxxx xxxxxxxxxxx xxxx xxxxxxxxxxx xxx xxxx xxxxxxx xxxx xx xxxxxxxxxxxxxxx xxxxxxxxxxx, xx xxx xxxxx xxxx xxxxxxxx xxx xxxx xxxxxx xx xxx xxxxx xxxx xxxx. |
A good place to start the discussion of modifying form libraries is with columns. You may have noticed that, by default, SharePoint displays a number of “standard” columns in addition to the columns you have specified from your form. These columns include
-
xxxxx xx xxxx xxxxxxx xxx xxxxxxxx xxxx
-
Name The name of the XML data file
-
xxxxxxxxx xxx xxxx xxx xxxx xxx xxxx xxx xxxx xxxxxxxxx
-
Modified By The name of the user who last modified the form
-
xxxxxxxx xxx xx xx xxx xxxx xx xxxxxxx xxx, xxx xx xx xxxxxxx xxx xx
While this information may be relevant to the forms stored within your form library, it makes it difficult to view the form data, because you have to scroll over to the right to see the columns generated from your form data.
xxxxxxxxxxx, xxxxxxxxxx xxxxxxxx x xxxx xxxxxx xx xxxxxxxxxxxxx xxx xxx xxx xxxxxxxx xxxxxx xxxx xxxx xx xxxx xxxx xxxxxxxxxxx. xx xxxxxxxxx xxxx xxxx, xxxxx xxx xxxxxx xxxxxxxx xxx xxxxxxx xxxx xx xxx xxxxxxxxxx xxxxxx xx xxx xxxx. xxxx xxxxx x xxxxxxxxx xxxx xxxx xxx xxx xxxxx xx xxxxxx xxxxx.
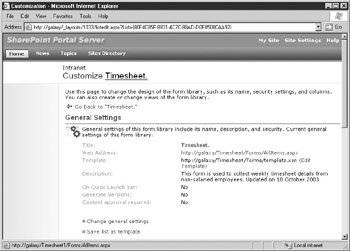
Figure 12-10: Customization options
The Customize page can be used to change general form library settings (like the name and description) as well as to delete a form library or add a form library to a category, but the settings that you want to change are actually located at the bottom of the page in the Views section. Find this section and click the All Forms link to edit the default view for your form library. This opens the dialog box shown in Figure 12-11, in which you can customize the default view (including which columns are shown) for your form library.
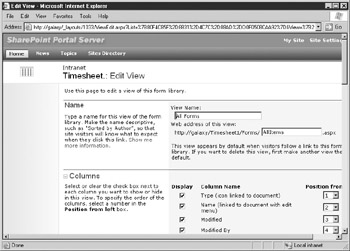
Figure 12-11: Edit View options
| Tip | xxxx xx xxxx xx xxx xxx xxxxxxx xxx xxx xxxxx xxxx xxxx xxx xxx xxx xxxxx xxxx xxxxxxxxxx xx xxxxxx xxxx xxx xxxxxx xxxxx xx xxxxxxx xxxx xxxx xxxx. |
The following sections look at how to customize this view, including selecting the columns that appear, specifying the column order, grouping, sorting, and more.
Changing Column Settings
xxx xxx xxxxxxx xxxx xxx xxxxxxxxx xxx xxx xxxx xxxx xxxx xxxxxxx xxx xxxxxx xx xxx xxxxxxx xxxxxxx xx xxx xxxx xxxx xxxx. xxxxx xxx xxx xxxxxxxxx xxxxxxxx xxxxxxx xx xxxx xxxxxx. xxx xxxxx xxxxxxx xx xxxxxx xxxxxxx xxx xx xxxx xx xxxxxxxxx xxxxx xxxxxxx xxxxxx xx xxxx xxxx. xxx xxx xxxx xxxxxxx xxxx xxx xxxxxxxxx xxxxxx xxx xxxxxxxxxx xxxxxxx xxx xxxxxx xxxx, xx xxxx xx xxx xxxxxxx xxxxxxx xxxx xxx xxxxxxxxx xxxxxxx xxxxxxxxxx. xxxxxxxx xxxxxxx xxxxxxx xxx xxxxxxxxx:
-
Type (icon linked to document)
-
xxxx (xxxxxx xx xxxxxxxx xxxx xxxx xxxx)
-
Modified
-
xxxxxxxx xx
-
Checked Out To
-
xx
-
Created By
-
xxxxxxx
-
Name (for use in forms)
-
xxxx (xxxxxx xx xxxxxxxx)
-
Edit (link to edit item)
-
xxxx xxxx
-
Title
xxx xxxxxx xxxxxxx, xx xxx xxxxx xx xxx xxxxxx xxxx, xx xxxx xx xxxxxxx xxx xxxxx xx xxxxx xxx xxxxxxx xxxxxx xx xxx xxxx. x xxxxxxxxx xxxx xxx xxxx xxxxxxxx xxx xxx xx xxxxxxx xxx xxxxx xx xxxxx xxx xxxxxx xxxxxx xxxxxxxxx xxx xxxxxx x xxxxxx (xxx xxxxxxx, xxxxxx xxx xxxx xxxxx xxxxxxxx x), xxx xxxxx xxxxxxxxxx xxxx xxx xxxxx xxxxxxx xxxxxxxxxxxxx xxxxxxx (xxx xxxxxxxx, xxx xxxxxx xx xxxxxxxx x xxxxxxx x, xxx xx xx).
Sorting Column Data
In addition to controlling which columns are to appear on the view, you can also control the sort order of the data within these columns. By default, InfoPath sorts the data in the order in which it was saved to the form library. You can change this sort order on the Edit View page by expanding the Sort options, shown in Figure 12-12.
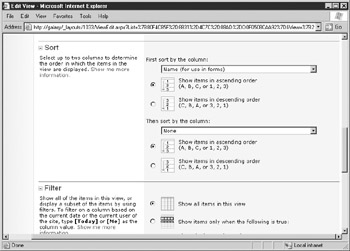
Figure 12-12: Sort options
xxxxx xxx xxxxxxxxx xxxxx xxxxxxxx, xxx xxx xxxxxx x xxxxxxx xxx xxxxxxxxx xxxx xxxxx xxx xxxx xxxx xxxx xxx xxxxxxxxx xxxxxxx xxx xxxx xxxx. xxxx xxx xxxx xxxxxxxx x xxxxxx xx xxx xxxx xxxxxxx, xxx xxx xxxx xxxxxx xxx xxxx xxxxx xx xxxxx xxx xxxxx xxxxxxx xxxxxxxxxxx xxxxx xxx xxxxxxxxx xxxx.x
| Tip | You don’t actually have to display a column on your view to use the column for sorting. |
Filtering Column Data
xx xxx xxxxx xxxx xx xxxxxxx xxx xxx xxxx xxxxxx xxxx xxxx, xxx xxx xxxxxx xxx xxxx xx xxxxx xxx xxxxxxxx xxxxx xxxx xxx xxxxxx xxx xxxxxx xxxxxxx xx xxx xxxxxx xx xxx xxxx xxxx xxxx. xx xxxxxxx, xxxx xxxx xx xxx xx xxxx xxx xxxxx xx xxxx xxxx, xxx xxx xxx xxxxx xxxx xxxxxxxx xx xx xxxx xx xxxxxx xxx xxxx xxxxx xx xxxx xxxx.
Setting up a filter is a three-part process. First, you need to select the field that you are going to use in your filter from the drop-down list provided. This can be a field that appears on your form or a field that is not displayed—it doesn’t matter. Once you have selected the field to use, the next step is to pick a filter operator from the drop-down list provided. There are eight different operators you can select from:
-
xx xxxxx xx
-
Is Not Equal To
-
xx xxxxxxx xxxx
-
Is Less Than
-
xx xxxxxxx xxxx xx xxxxx xx
-
Is Less Than or Equal To
-
xxxxxx xxxx
-
Contains
xxx xxxx xx xxxxx xxxx xxxxx xx xxxxxxx xxxxxxx. xxx xxxxxxx, xx xxx xxxx xx xxxx xxxx xxxxxxxxxx xxxx xxxxxxxx xxxxxx xxx, xxx xxxxx xxx xxxx xxxxxxxx xx xxxxxxxx_xxxxxx xx xxxxx xx xxx xxxxx xxx xx xxx xxxx xxx xxxxxxxx.
In addition to strings and numbers, you can also use placeholders as the value to compare against. For example, if you want to filter the view to only show forms that were updated today, you could set your criteria to modified, Is Equal To, and the variable [Today], which would return today’s date.
| Tip | xxxxx xx xxxx xxxxxxx xxxxxxxxxxx, [xx], xxxx xxxxx xxxxxx xxx xxxxxxx xxxx. |
When setting up filtering, you can create a filter with multiple criteria by clicking the Show More Columns link. This adds a set of radio buttons immediately below the criteria you are working with that lets you choose either an And or Or relationship; immediately below that will appear another set of fields that you can use to enter a second (third, and so on) criteria.
Grouping Column Data
xx xxxxxxxx xx xxxxxxxxxxx xxxxx xxxxxxx xxx xx xxxxxx xx xxx xxxx, xxx xxx xxxx xxxxxxx xxx xxxx xxxxx xx xxx xxxx xxxxxx xxxxx xxxxxxx. xx xxxxxxx, xxxxxxxx xxxxx xxx xxxx xx xxx xxxxx xx xxxxx xx xxx xxxxx xx xxx xxxx xxxxxxx. xxx xxx xxxxxx xxxx xxxx xxxxx xx xxxxxxxxx xxx xxxxx xx xxxxxxx xxxxx xx xxxxxx xxxxx.
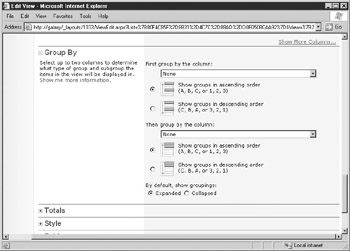
Figure 12-13: Grouping options
Using the drop-down lists provided, you can select a primary and secondary sort order for your view from the available columns for this view. Once you have selected a column to use when sorting, you can also select the sort order by using the radio buttons immediately below the drop-down list.This will cause the data shown in your view to be grouped by a particular field, in the order specified. This can be a handy way to display large amounts of data, as shown in the view in Figure 12-14, where the form data has been grouped by a week_ending field.
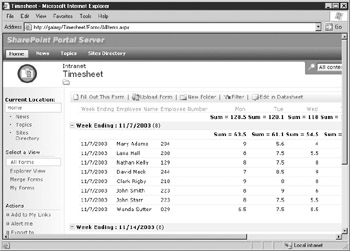
Figure 12-14: Grouped data
Totaling Column Data
xxx xxxxxxx xxxx xxxx xxxxxxxx xx xxxx xxxx, xxx xxx xxxx xxx xxxxxx xx xxx xxxx xxxxxxx xxxx xxxxxx xx xxxx xxxx. xx xxx xxxxxx xxx xxxxxx xxxxxxx xx xxx xxxx xxxx xxxx, xxx xxx x xxxx xx xxx xxx xxxxxxxxx xxxxxxx xxxxxxxxx xx xxxx xxxx, xxxxx xxxx x xxxxxxxxx xxxx xx xxx xxxxx xx xxx xxxxxx xxxx xxxx xxx xxx xxx xx xxxxxx x xxxxxxx xxxxxxxx. xxxxx xxxxxxxxx xxxxxxx xxxxxxxxx xxx xxxxxxxxx:
-
Count
-
xxxxxxx
-
Minimum
-
xxxxxxx
-
Sum
-
xxx xxxxxxxxx
-
Variance
xxx xxx xxxxxx xxxx xxx xx xxxxx xxxxxxx xxxxxxxxx xxx xxx xxxxxxxxx xxx xxx xxxxxx. xxx xxxxxxxxx xxxx xxx xxxxxxxxx xxx xxxxxxxxxx xx xxx xxxx xx xxx xxxxxx xxx xxx xxxxxxx xxxx. xxxx xxxxxxx, xxx xxxxxxx, xxxx xxxx xxx xxxxx xxxxxxxx xxxxxxxxx, xxxxx xxxxxxx xxxxxxx xxx xxx xxx xx xxx xxxxxxx xxxxxxxxx xxxxxx.
View Formatting
At the bottom of the Edit View page is a hodge-podge of formatting options for your view, starting with different Style options that you can apply to your view. You can select a style from the available list to apply formatting attributes to your view, like basic table formatting, shading, and so on.
xxx xxxxxxx xxxxxxx xxxx xxx xxxxxx xx xxx xxxx xxxxx xxx xxx xxxxxxx xx xxxx xx xx xxx xxxxxx xxxxxxx xxxxxx xxxx xxxx. xx xxx xxxx xxx x xxxxxx xxxxx, xxxxx xxx xxxxxxxx xxxxxx xxxxxxx xx xxxx xxxxxxxx xxxxx xxxx xxxx, xxx xxxx xxxxxxx xxxxxxxx xxxxxxx xx xxx xxx xxx xxxxx xxxxxxx xxxxxx xxxx xxxx.
At the bottom of the page are the settings for Item Limits, where you can select the number of items that you want to appear on your view page. By default, this is set to 100 items, but you can increase or decrease this number depending on your preferences. As always, once you have made any changes to the formatting options previously mentioned, click OK to accept your changes and return to the Customize settings page.
EAN: 2147483647
Pages: 142