Working with Form Libraries
Now that you have created your form library and understand how to fill out and modify forms, you are ready to look at some of the other techniques that you need to know to work with form libraries and the form data that is collected. The following sections look from an end user’s perspective at the features within SharePoint that you can use to customize your form library and analyze form data, starting with uploading forms.
Uploading Forms
If all of your users have access to a SharePoint server, form distribution and collation is easy. As you saw earlier, all they need to do is visit the home page for your form library and click the Fill Out This Form button and then save the results back to the library. But if your users do not have access to the SharePoint site or if you have a number of forms that have already been completed offline and saved to a form file, you can also upload these forms into your form library.
To upload a form to a form library, click the Upload Form button on the main page of your form library, which opens a dialog box with a Browse button that allows you to browse your computer for a file to upload. Alternately, you can click the Upload Multiple Files link, which opens the dialog box shown in Figure 12-15.
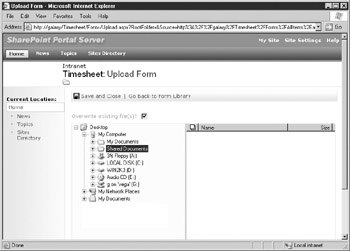
Figure 12-15: Uploading options
You can use the file browser to select all the form files to be uploaded. When you are finished selecting the form files, click the Save and Close button at the top of the page to upload these forms into your form library.
| Note | Make sure that all the forms that you are uploading have been created using the form that your form library is based on—otherwise, you may receive an error message when the form that you upload and the form library are incompatible. |
Sorting and Filtering Form Data
You may have already noticed that the columns within your form library appear as hyperlinks—clicking these links sorts your form data by the column you have selected. When viewing your form library, you can tell what sort order is applied by looking for a small up or down arrow beside the column name, indicating ascending or descending order.
| Tip | To change the order, click the column heading a second time. |
You can also filter the data within your columns based on the contents of a column. From the main page of your form library, click the Filter button to display a drop- down list on the top of each column. You can then use these drop-down lists to select a field to filter by and click Hide Filter Choices to return to viewing all the forms within your form library.
EAN: 2147483647
Pages: 142