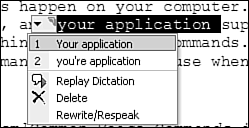Using Speech Recognition
| Now that you've learned the basics of voice dictation and voice command, you're ready to start using them in a real way. The application I use voice recognition with most is Microsoft Word, so the examples that follow will come from Microsoft Word 2003. In this section, I'll show you how I've used voice dictation and voice command to write this chapter. Dictating to Word 2003Dictating is easy, but at least initially the edits that you'll have to make may be significant and frustrating. Once you get into the flow of things, however, you'll be able to dictate long pieces of text with only minor edits. When you're in Dictation mode, you will use very few commands. You will mostly be speaking text that you want to show up in your document. The main things that you need to consider when dictating are to speak clearly and at a speed that the computer can recognize, and to say the names of the various punctuation marks you need to use. (You'll learn how to use speech recognition to edit your text in the next section.) To dictate, switch to Dictation mode and just start talking. As you begin to speak to your computer, you'll learn what the computer will recognize and what it won't. If you work in a specialized field, such as medicine or law, that uses a lot of nonstandard words, you might need to look at another package such as Dragon Naturally Speaking to handle a large specialized vocabulary. Editing Text with Voice CommandsEditing text in speech recognition takes some getting used to. I usually keep at least one hand near the keyboard so that I can hit backspace, delete, or capitalize a letter quickly. But all of this can be done using your voice. I've had much less success controlling applications than I have had editing text with voice commands. In fact, sometimes I cannot get voice recognition to recognize even simple voice commands such as "format," "file," "edit," and so on. I've also had some problems using simple editing commands that the What Can I Say dialog box says are available to me. For these reasons, I'm going to use this section to share with you a few of the tools that I use most when editing using Voice Command mode. In fact, these are some of the commands that I used when dictating this chapter. Select CommandsThe "select word," "select line," "select sentence," and "select paragraph" commands enable you to select the word, line, sentence, or paragraph on which your cursor currently rests. You can use these commands to move quickly through your text, as well as to apply formatting or changes to an entire selection. Go to CommandsThe four big navigation commands, "go to beginning of line," "go to end of line," "go to top," and "go to bottom," are useful for navigating through a page of text. Just say the command and the cursor will move to that location. Move CommandsThe move commands ("up," "down," "left," "right," and "next cell") move the cursor one character or cell at a time. You can also use the familiar keyboard-equivalent commands, such as "page up," "page down," "home," and "end" to move the cursor around. Deletion CommandsThe "delete" and "backspace" commands are just like their keyboard equivalents: "delete" deletes the character or selection to the right of the cursor, while "backspace" deletes the character or selection to the left of the cursor. These are commonly used commands. Undo CommandsJust after you've done something that you didn't want to do, you can use the "undo that" or "scratch that" commands. If one of these commands is issued immediately after dictation, the entire dictation will be undone. If one of the commands is used after an action has taken place, the action will be undone. Caps CommandsThis is one of my favorite sets of commands. Especially when writing this book, in which I frequently needed to capitalize words in the middle of a sentence, I used the "cap that" command often. When you want to uncapitalize a selection, use the "uncapitalize" command. If you want the entire selection to be capitalized, use the "all caps" command. Copy, Cut, and Paste CommandsThe "copy that," "cut that," and "paste that" commands are exactly like the menu commands you use on a regular basis. Each works with the clipboard to enable you to copy, cut, and paste a selection. To use these commands, simply select the text you want to act on, and say either "copy that" or "cut that." You can then switch applications or move your cursor and use the "paste that" command to paste the selection into the current document in the spot where your cursor is located. The "Correct <Phrase>" Command"Correct <phrase>" is a great command to use when voice recognition is not 100%. Figure 9.12 shows what it looks like when the "correct <phrase>" command is issued within Microsoft Word. In this instance, I had said "correct your application." Figure 9.12. The "correct <phrase>" command helps you correct a phrase using speech recognition. Note
If there could be multiple interpretations of your dictation for that phrase, you will see multiple items that you can choose from when you issued the "correct <phrase>" command. To select one of the items using speech recognition, just say the number next to the desired selection. Real Voice Input SamplesTable 9.4 shows a list of samples of things I said versus what the computer thought I said. Notice that unexpected words and phrases often cause inaccurate interpretation.
As you can see above, voice dictation is not perfect, but it is really good. By speaking clearly and steadily, you can increase recognition capability. You don't have to speak slowly. Just avoid erratic speech. Now go use speech recognition to write your next document. Happy speaking! Tip
|
EAN: 2147483647
Pages: 172