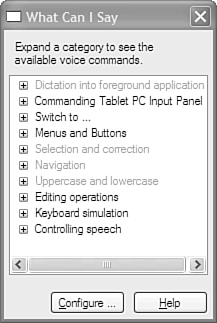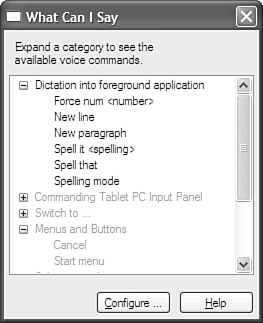| The Command option of speech recognition enables the speaker to use voice commands to control the computer. Commands are application sensitive that is, they differ from application to application. There are some basic commands that you can use in all applications, while others are for specific applications. This section will introduce you to the basics of voice commands. Tip  | Use the Using Speech tutorial to quickly learn about speech recognition. |
Controlling Speech Recognition The first commands that you need to know are about how to control the speech-recognition system. Once you turn on speech recognition by tapping Dictation or Command, you will then be able to switch to either Dictation or Voice Command mode by saying either "dictation" or "voice command." You can also say "microphone" to turn off the microphone. But because the microphone will then be turned off, you must tap on either Dictation or Command to turn speech recognition back on. What Can I Say? "What can I say?" is one of the basic commands available to you in speech recognition. When you say "what can I say?" in Voice Command mode, a dialog box that looks like the one shown in Figure 9.10 will open. Figure 9.10. The What Can I Say dialog box opens when you say "what can I say?" while in Voice Command mode. 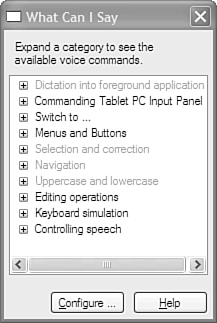 Tip  | Use the "what can I say?" command to find out the appropriate commands for the given speech-recognition mode and software application. |
Notice that several items are grayed out, such as Dictation into foreground application. This is because Voice Command mode and Dictation mode use different sets of commands and control words. If you want to switch from Voice Command mode to Dictation mode, just say "dictation." You will then see a dialog box like the one shown in Figure 9.11. Figure 9.11. The What Can I Say dialog box in Dictation mode has different options enabled. Here, Dictation into foreground application is expanded to show voice commands available in Dictation mode. 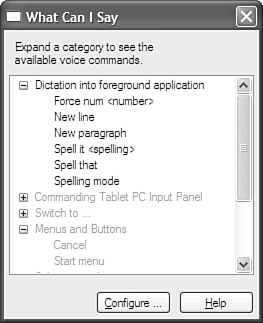 You can expand any of the sections in the What Can I Say dialog box to be able to see the specific commands that are available to you in the mode you are in. Even in Dictation mode, you can use certain voice commands, such as "force num," "new paragraph," and "spell it." Each of these commands and the others available to you will help you rely almost solely on speech recognition. You can also switch between modes easily so that you can accomplish almost anything just by using your voice. For example, you can begin dictating into Microsoft Word, then switch to Voice Command mode to use the menus to take actions on the text you just spoke. This enables you to have a virtually hands-off experience with your application at least in theory. In practice, however, the Input Panel speech recognition is still a bit behind the times in speech-recognition usability. Applications such as Dragon Naturally Speaking and IBM Via Voice are ahead of the included speech recognition, especially when it comes to usability. With that said, every word that you see in this chapter was spoken using the speech-recognition capabilities included in Windows XP Tablet PC Edition. For technology that is built into the operating system, the speech-recognition capabilities for the Tablet PC are amazing. One more thing that you can do is enable voice commands to work during dictation. Be warned, though, that this may lower the accuracy of speech recognition. To enable voice commands in Dictation mode, perform the following steps: Tap the down arrow at the right side of the Speech bar in the Input Panel, and choose Voice Command Configuration. Tap on Working with text in the category column. Tap the Details button at the bottom right of the dialog box. Check the Enable during dictation check box. Tap OK twice.
Although this enables voice commands and Dictation mode, it also reduces the ability for the speech engine to recognize your commands, and may also impair speech recognition in Dictation mode. Play with the setting to determine if it is worthwhile for you. Common Commands Understanding the commands that you can use in each mode is important so that you can be as effective as possible using speech recognition. Table 9.1 shows some of the most common commands available in Dictation mode, and Table 9.2 covers handling common symbols and punctuation in Dictation mode. Table 9.1. Common Voice Commands in Dictation ModeVoice Command | Action | Example |
|---|
Dictate into foreground application | "Force num <number>" | Speak numbers instead of words. | Force num 2 | "New line" | Insert a single carriage return. | New line | "New paragraph" | Insert two carriage returns. | New paragraph | "Spell it <spelling>" | Spell a word exactly. | Spell it <humperdink> | "Spell that" | Spell a word in all caps. | Spell that <HUMPERDINK> | Controlling Speech | "Microphone" | Turns microphone off. | Microphone | "Voice command" | Switches to Command mode. | Voice command |
Table 9.2. Common Symbols and Punctuation in Dictation ModeSymbol | Voice Command | Symbol | Voice Command |
|---|
& | "Ampersand" | + | "Plus sign" | * | "Asterisk" | # | "Pound sign" | @ | "At sign" | ? | "Question mark" | \ | "Backslash" | ; | "Semicolon" | ^ | "Carat" | / | "Slash" | : | "Colon" | ~ | "Tilde" | , | "Comma" | _ | "Underscore" | -- | "Dash" | " | "Quote" | $ | "Dollar sign" | " | "End quote" | ° | "Dot" | ( | "Open paren" | = | "Equals" | ) | "Close paren"/"end paren" | ! | "Exclamation" | < | "Less than" | - | "Hyphen" | > | "Greater than" | 1/4 | "One quarter" | [ | "Bracket" | 1/2 | "One half" | ] | "Close bracket"/"end bracket" | % | "Percent sign" | '' | "Single quote" | . | "Period" | | |
Whereas Tables 9.1 and 9.2 deal with voice commands in Dictation mode, Table 9.3 deals with voice commands in Command mode. The fun part here is that you don't just see words appear, you actually make things happen on your computer. If the computer recognizes your voice, and your application supports it, you can do just about anything using voice commands. Table 9.3 shows many of the common commands that you'll use when commanding your computer. This is not all of the commands, but the ones that I have found work most of the time and provide most of the benefit. Table 9.3. Commonly Used Voice Commands in Command ModeVoice Command | Action | Example |
|---|
Starting and Switching to Applications | "Launch <application name>" | Starts the application you specify. You can also use "Open" and "Start" to do the same thing. | "Launch Microsoft Word" | "Switch to <application name>" | Switches to the open application you specify. | "Switch to Microsoft Excel" | Selection and Correction | "Correct <phrase>" | Selects the phrase and gives you choices for correction. | "Correct <your application>" | "Correct that" | Provides correction options for the selected text. | "Correct that" | "Delete <phrase>" | Deletes the specified phrase. | "Delete <your application>" | "Delete <phrase> through <phrase>" | Deletes a large section of text. | "Delete <your application> through <voice commands>" | "Scratch that" | Undoes the last word or phrase dictated. | "Scratch that" | "Select line" | Selects the entire current line, from left margin to right margin. | "Select line" | "Select <phrase>" | Selects the specified phrase. | "Select <your application>" | "Select <phrase> through <phrase>" | Selects a large section of text. | "Select <your application> through <voice commands>" | "Select next phrase" | Selects the next phrase. | "Select next phrase" | "Select paragraph" | Selects the entire current paragraph. | "Select paragraph" | Selection and Correction | "Select sentence" | Selects the current sentence. | "Select sentence" | "Select word" | Selects the word that the cursor is currently on. | "Select word" | "Unselect that" | Unselects the selection. | "Unselect that" | Navigation | "Go to beginning of line" | Moves the cursor to the beginning of the current line. | "Go to beginning of line" | "Go to bottom" | Moves the cursor to the bottom of the current page. | "Go to bottom" | "Go to end of line" | Moves the cursor to the end of the current line. | "Go to end of line" | "Go to top" | Moves the cursor to the top of the page. | "Go to top" | Uppercase and Lowercase | "All caps that" | Capitalizes all letters of the selection. | "All caps that" | "Cap that" | Capitalizes the word or phrase selected. | "Cap that" | "Capitalize" | Capitalizes the word or phrase selected. | "Capitalize" | "No caps that" | Uncapitalizes the word or phrase selected. | "No caps that" | "Uncapitalize" | Uncapitalizes the word or phrase selected. | "Uncapitalize" | Editing Operations | "Copy that" | Copies the selection to the clipboard. | "Copy that" | "Cut that" | Cuts the selection from the document and adds it to the clipboard. | "Cut that" | "Paste that" | Pastes the contents of the clipboard into the document. | "Paste that" | "Undo that" | Undoes the last action. | "Undo that" | Keyboard Simulation | "Backspace" | Deletes the character to the left of the cursor. | "Backspace" | "Delete" | Deletes the selection or character to the right of the cursor. | "Delete" | "Enter" | Inserts a carriage return. | "Enter" | "Move down" | Moves the cursor down one line or cell in the document. | "Move down" | "Move left" | Moves the cursor one character or cell to the left. | "Move left" | "Move right" | Moves the cursor one character or cell to the right. | "Move right" | "Move up" | Moves the cursor one character or cell up. | "Move up" | "Next cell" | Moves the cursor to the next cell in the selection, or the next cell to the right. | "Next cell" | "Page down" | Moves the document down one page. | "Page down" | "Page up" | Moves the document up one page. | "Page up" | "Space" | Inserts a character space. | "Space" | "Tab" | Inserts or executes a tab. | "Tab" | Controlling Speech | "Dictation" | Switches to Dictation mode. | "Dictation" | "Microphone" | Turns the microphone off. | "Microphone" | Menus and Buttons | Varies by application. Several common commands will be covered in the chapters dealing with Microsoft Office 2003. |
Application-Related Commands Many Tablet PC applications feature application-sensitive commands. You can find these commands in the Menus and Buttons section of the What Can I Say dialog box. Items such as being able to select the File or Edit menu or perform actions like bolding or italicizing text are included in this section. Whenever you start a new application with which you want to use speech tools, be sure to look at the Menus and Buttons section of the What Can I Say dialog box to determine what additional commands can be used within the application. Tip  | Always consult the What Can I Say dialog box when you want to use voice recognition with a new application. This will help you understand what you can use in the way of voice commands with that application. |
|