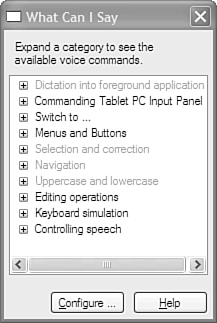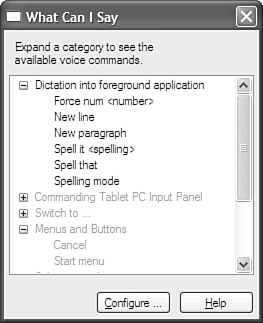Using Voice Commands
| The Command option of speech recognition enables the speaker to use voice commands to control the computer. Commands are application sensitive that is, they differ from application to application. There are some basic commands that you can use in all applications, while others are for specific applications. This section will introduce you to the basics of voice commands. Tip
Controlling Speech RecognitionThe first commands that you need to know are about how to control the speech-recognition system. Once you turn on speech recognition by tapping Dictation or Command, you will then be able to switch to either Dictation or Voice Command mode by saying either "dictation" or "voice command." You can also say "microphone" to turn off the microphone. But because the microphone will then be turned off, you must tap on either Dictation or Command to turn speech recognition back on. What Can I Say?"What can I say?" is one of the basic commands available to you in speech recognition. When you say "what can I say?" in Voice Command mode, a dialog box that looks like the one shown in Figure 9.10 will open. Figure 9.10. The What Can I Say dialog box opens when you say "what can I say?" while in Voice Command mode. Tip
Notice that several items are grayed out, such as Dictation into foreground application. This is because Voice Command mode and Dictation mode use different sets of commands and control words. If you want to switch from Voice Command mode to Dictation mode, just say "dictation." You will then see a dialog box like the one shown in Figure 9.11. Figure 9.11. The What Can I Say dialog box in Dictation mode has different options enabled. Here, Dictation into foreground application is expanded to show voice commands available in Dictation mode. You can expand any of the sections in the What Can I Say dialog box to be able to see the specific commands that are available to you in the mode you are in. Even in Dictation mode, you can use certain voice commands, such as "force num," "new paragraph," and "spell it." Each of these commands and the others available to you will help you rely almost solely on speech recognition. You can also switch between modes easily so that you can accomplish almost anything just by using your voice. For example, you can begin dictating into Microsoft Word, then switch to Voice Command mode to use the menus to take actions on the text you just spoke. This enables you to have a virtually hands-off experience with your application at least in theory. In practice, however, the Input Panel speech recognition is still a bit behind the times in speech-recognition usability. Applications such as Dragon Naturally Speaking and IBM Via Voice are ahead of the included speech recognition, especially when it comes to usability. With that said, every word that you see in this chapter was spoken using the speech-recognition capabilities included in Windows XP Tablet PC Edition. For technology that is built into the operating system, the speech-recognition capabilities for the Tablet PC are amazing. One more thing that you can do is enable voice commands to work during dictation. Be warned, though, that this may lower the accuracy of speech recognition. To enable voice commands in Dictation mode, perform the following steps:
Although this enables voice commands and Dictation mode, it also reduces the ability for the speech engine to recognize your commands, and may also impair speech recognition in Dictation mode. Play with the setting to determine if it is worthwhile for you. Common CommandsUnderstanding the commands that you can use in each mode is important so that you can be as effective as possible using speech recognition. Table 9.1 shows some of the most common commands available in Dictation mode, and Table 9.2 covers handling common symbols and punctuation in Dictation mode.
Whereas Tables 9.1 and 9.2 deal with voice commands in Dictation mode, Table 9.3 deals with voice commands in Command mode. The fun part here is that you don't just see words appear, you actually make things happen on your computer. If the computer recognizes your voice, and your application supports it, you can do just about anything using voice commands. Table 9.3 shows many of the common commands that you'll use when commanding your computer. This is not all of the commands, but the ones that I have found work most of the time and provide most of the benefit.
Application-Related CommandsMany Tablet PC applications feature application-sensitive commands. You can find these commands in the Menus and Buttons section of the What Can I Say dialog box. Items such as being able to select the File or Edit menu or perform actions like bolding or italicizing text are included in this section. Whenever you start a new application with which you want to use speech tools, be sure to look at the Menus and Buttons section of the What Can I Say dialog box to determine what additional commands can be used within the application. Tip
| |||||||||||||||||||||||||||||||||||||||||||||||||||||||||||||||||||||||||||||||||||||||||||||||||||||||||||||||||||||||||||||||||||||||||||||||||||||||||||||||||||||||||||||||||||||||||||||||||||||||||||||||||||||||||||||||||||||||||||||||||||||||||||||||||||||||||||
EAN: 2147483647
Pages: 172
- Article 328 Medium-Voltage Cable Type MV
- Tables 12(A) and 12(B)
- Example No. D2(a) Optional Calculation for One-Family Dwelling Heating Larger than Air Conditioning [See Section 220.82]
- Example No. D5(b) Optional Calculation for Multifamily Dwelling Served at 208Y/120 Volts, Three Phase
- Example No. D8 Motor Circuit Conductors, Overload Protection, and Short-Circuit and Ground-Fault Protection