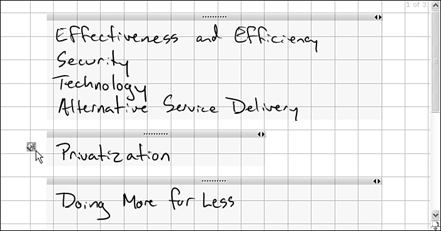Using OneNote in Meetings
| OneNote is made for meetings. It lets you take handwritten notes, doodle, type, insert images, charts, Web pages, and other documents to get your point across. And it lets you record the audio of the meeting, with the audio time-linked to the notes you take. Voice Recording in OneNoteWhen you want to capture a meeting on your Tablet PC, OneNote can not only help you take notes, but also record the meeting itself. To turn on the audio-recording feature in OneNote, simply tap the Record button on the Audio Recording toolbar, as shown in Figure 16.23. Figure 16.23. Start recording audio by tapping the Record button. Double-Checking Ideas from a MeetingIf you have ever gotten back to your desk after a meeting, answered some phone calls and email, and then had a tough time understanding why you wrote the notes you wrote, OneNote can help! Tip
In OneNote, you can listen to the audio that was recorded during a meeting. But wait, there's more: You can identify the notes about which you want to find more information, and OneNote will play back the audio from the point in the meeting at which those notes were taken. Figure 16.24 shows an audio-playback icon next to a section of notes. If I double-tap the icon, the audio will begin playback at the point in the audio at which I took the notes. So if I was 15 minutes into the meeting when I jotted down a particular observation, I can begin the audio at the 15-minute marker just by double-tapping the audio icon next to the note to which it relates. Figure 16.24. Double-tap the speaker icon next to a note to hear what was said when you were writing. When playback begins, it will probably start well into the recording, as shown in Figure 16.25; this figure was shot after I double-tapped the speaker icon shown in Figure 16.24. Figure 16.25. Audio begins playback from the time tied to the note you tapped on. |
EAN: 2147483647
Pages: 172