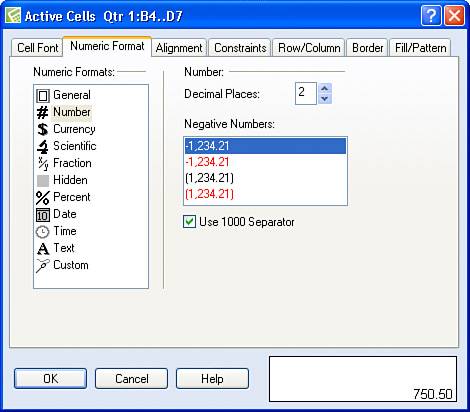Applying Numeric Formatting to Cells
| In Figure 8.9, the amounts that appear in cells B5.E9 don't line up. In fact, they represent dollar amounts and, in some cases, you don't even see two decimal places. Quattro Pro controls the appearance of numeric values using numeric formatting, and these numbers will be a lot easier to read if we apply numeric formatting to them. Although all the values in the range are dollars, I'm going to apply Currency formatting to the totals and Number formatting to the rest of the rangecells B4.D7because I believe the numbers will be easier to read. Readability is your top priority if you want your audience to seriously consider your spreadsheet work. When you apply Currency formatting to numbers in Quattro Pro, Quattro Pro includes a dollar sign in the formatting. When you apply Number formatting, Quattro Pro does not include the dollar sign.
Follow these steps to apply numeric formats:
Tip
To apply Currency formatting to the totals, I selected the range B8.E8 and E4.E8 simultaneously. Then, I repeated steps 2 through 6, selecting Currency in step 4. The Currency format allows you to use Accounting alignment, which adds space between the dollar sign and the first digit of the number. After applying both numeric formats, the spreadsheet looks like the one shown in Figure 8.11. Figure 8.11. Cells B5.D8 use Number formatting, and cells B9.E9 and E5.E8 use Currency formatting with Accounting alignment.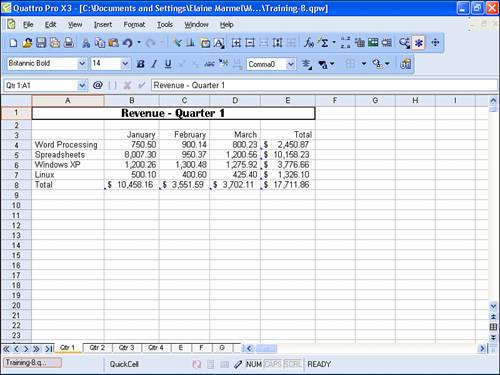 |
EAN: 2147483647
Pages: 128