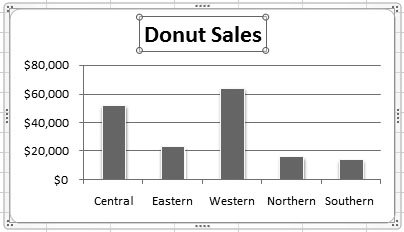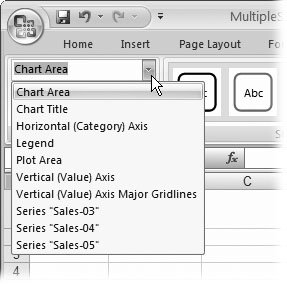Section 18.3. Selecting Chart Elements
18.3. Selecting Chart ElementsSome chart elements, like titles and axes, are obvious. Others are a little more subtle. But it's important to realize that everything you add to a chart is its own distinct ingredient, and you can tweak each ingredient independentlyeven the data labels that identify important values (Section 18.2.3). That means you can select them, move them, delete them, and so on. Understanding this principle is the secret to creating charts that stand out from the crowd . So far, you've covered how to add the most popular elements to your chart, using either a readymade layout or the lists in the Chart Tools Layout tab. But you haven't learned about everything you can do with a chart element once you've created it. In this section (and those that follow), you'll learn how to grab hold of the element you want and further fine-tune it. If you want to manipulate your chart components , you have to first learn how to select them. The easiest way to do so is to click directly on the element you want to change, as shown in Figure 18-11.
Some elementslike titles and legendsare easy to select this way. Others, like gridlines and axes, are a little trickier because you need to click in exactly the right place. If you end up selecting the wrong element, it's sometimes easiest to just use the arrow keys to select another one. Each time you press an arrow key, Excel selects the next chart element. So, if you keep pressing an arrow key, you'll eventually cycle through all the elements that you can select in the current chart. You can also select chart elements with the ribbon's Chart Tools Format
Tip: To check which element you've selected, just right-click it. The last item in the shortcut menu makes everything clear. If the context menu starts with Format Axis, you know that you've selected a chart axis. If it says Format Gridlines, you've got yourself a gridline. Or, you can check the Chart Tools Format  Current Selection section of the ribbon. Current Selection section of the ribbon. |
- The Effects of an Enterprise Resource Planning System (ERP) Implementation on Job Characteristics – A Study using the Hackman and Oldham Job Characteristics Model
- Distributed Data Warehouse for Geo-spatial Services
- Data Mining for Business Process Reengineering
- Relevance and Micro-Relevance for the Professional as Determinants of IT-Diffusion and IT-Use in Healthcare
- Development of Interactive Web Sites to Enhance Police/Community Relations