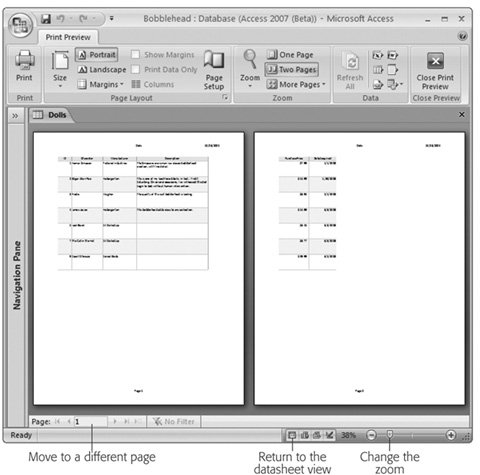3.4. Printing the Datasheet If you want to study your data at the dinner table (and aren't concerned about potential conflicts with non-Access-lovers), nothing beats a hard copy of your data. You can dash off a quick printout by choosing File  Print from the menu while your datasheets visible. However, the results you get will probably disappoint you, particularly if you have a large table. Print from the menu while your datasheets visible. However, the results you get will probably disappoint you, particularly if you have a large table. The key problem's that Access isn't bothered about tables that are too wide to fit on a printed page. It deals with them by splitting the printout into separate pages. If you have a large table and you print it out using the standard Access settings, you could easily end up with a printout that's four pages wide and three pages long. Assembling this jigsaw is not for the faint of heart. To get a better printout, it's absolutely crucial that you preview your table before you print it, as described in the next section. 3.4.1. Print Preview The print preview feature in Access gives you the chance to tweak your margins, paper orientation, and so on, before you send your table to the printer. This way, you can make sure the final printout's genuinely usable. To preview a table, open it (or select it in the navigation pane), and then choose Office button  Print Print  Print Preview. Print Preview. The print preview shows a picture of what your data will look like once it's committed to paper. Unlike the datasheet view, the print preview paginates your data (Figure 3-20). You see exactly what fits on each page and how many pages your printout requires (and what content shows up on each page). 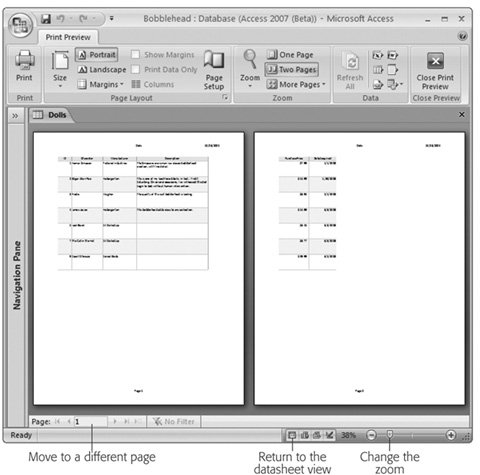 | Figure 3-20. This table's too wide to fit on one sheet of paper, so some of the columns are relocated to a second page. | |
If you decide you're happy with what you see, then you can fire off your printout by choosing Print Preview  Print Print  Print from the ribbon. This opens the familiar Windows Print dialog box, where you can pick a printer and seal the deal. Print from the ribbon. This opens the familiar Windows Print dialog box, where you can pick a printer and seal the deal. When you're finished looking at the print preview window, choose Print Preview  Close Preview Close Preview  Close Print Preview, or click one of the view buttons at the Access windows bottom-right corner to switch to Datasheet view or Design view. Close Print Preview, or click one of the view buttons at the Access windows bottom-right corner to switch to Datasheet view or Design view. 3.4.1.1. Moving around the print preview You can't change anything in the print preview window. However, you can browse through the pages of your virtual printout and see if it meets your approval. Here's how you can get around in the preview window: -
Use the scroll buttons to move from one page to another. These buttons look the same as the scroll buttons in the datasheet, but they move from page to page, not record to record. -
To move from page to page, you can use the scroll bar at the side of the window or the Page Up and Page Down keys. -
To jump in for a closer look, click anywhere on the preview page (you'll notice that the mouse pointer has become a magnifying glass). This click magnifies the sheet to 100 percent zoom, so you can more clearly see the text and details. To switch back to full-page view, click the page or click the mouse pointer again. -
To zoom more precisely, use the zoom slider that's in the status bar's bottom-right corner. Slide it to the left to reduce your zoom (and see more at once), or slide it to the right to increase your zoom (and focus on a smaller portion of your page). -
To see two pages at once, choose Print Preview  Zoom Zoom  Two Pages. To see more, choose Print Preview Two Pages. To see more, choose Print Preview  Zoom Zoom  More Pages, and then pick the number of pages you want to see at once from the list. More Pages, and then pick the number of pages you want to see at once from the list. 3.4.1.2. Changing the page layout Access provides a small set of page layout options that you can tweak using the ribbon's Print Preview  Page Layout section in the print preview window. Here are your options: Page Layout section in the print preview window. Here are your options: -
Size . Lets you use different paper sizes. If you're fed up with tables that don't fit, you might want to invest in some larger stock (like legal- sized paper). -
Portrait and Landscape . Let you choose how the page is oriented. Access, like all Office programs, assumes you want to print out text using standard portrait orientation. In portrait orientation, pages are turned upright so that the long edge is along the side and the short edge is along the top. It makes perfect sense for r sum s and memos, but it's pure madness for a wide table, because it guarantees at least some columns will be rudely chopped off and relocated to different pages. Landscape orientation makes more sense in this case, because it turns the page on its side, fitting fewer rows per page but many more columns. -
Margins . Lets you choose the breathing space between your table and the edges of the page. Margins is a drop-down button, and when you click it, you see a menu with several common margin choices (Normal, Narrow, and Wide). If none of those fit the bill, then click the Page Setup button, which opens a Page Setup dialog box where you can set the exact width of the margin on each side of the page. 3.4.2. Fine-Tuning a Printout Based on the limited page layout options, you might assume that there's not much you can do customize a printout. However, you actually have more control than you realize. Many of the formatting options that you've learned about in this chapter also have an effect on your printout. By applying the right formatting, you can create a better printout. Here are some pro printing tips that explain how different formatting choices influence your printouts: -
Font . Printouts use your datasheet font and font size. Scale this down, and you can fit more in less space. -
Column order and column hiding . Reorder your columns before printing out to suit what you want to see on the page. Even better, use column hiding (Section 3.1.4) to conceal fields that aren't important. -
Column widths and row height . Access uses the exact widths and heights that you've set on your datasheet. Squeeze some columns down to fit more, and expand rows if you have fields with large amounts of text and you want them to wrap over multiple lines. -
Frozen columns . If a table's too wide to fit on your printout, then the frozen column is printed on each part. For example, if you freeze the FirstName field, you'll see it on every separate page, so you don't need to line the pages up to find up who's who. -
Sort options . They help you breeze through data in a datasheetand they can do the same for a printout. Apply them before printing. -
Filter options . These are the unsung heroes of Access printing. Use them to get just the important rows. That way, your printout has exactly what you need. The only challenge you face when using these settings is the fact that you can't set them from the print preview window. Instead, you have to set them in the datasheet, jump to the print preview window to see the result, jump back to the datasheet to change them a little bit more, jump back to the print preview window, and so on. This process can quickly get tiring.
Tip: Don't spend too much time tweaking the formatting options to create the perfect printout. If you have a large table that just can't fit gracefully into a page, you probably want to use reports , which are described in Part Three. They provide much more formatting muscle, including the ability to split fields over several lines, separate records with borders, and allow large values to take up more space by gently bumping other information out of the way.
|
 Print from the menu while your datasheets visible. However, the results you get will probably disappoint you, particularly if you have a large table.
Print from the menu while your datasheets visible. However, the results you get will probably disappoint you, particularly if you have a large table.